Ką žinoti
- Mobilusis, žiniatinklis: pradėkite srautinį turinio perdavimą > bakstelėkite vaizdo įrašą vieną kartą. Viršutiniame dešiniajame kampe palieskite b alto kvadrato piktogramą.
- Palieskite subtitrų kalbą, kurią norite rodyti. Norėdami išeiti, viršutiniame kairiajame kampe palieskite Atgal rodyklė.
- Instrukcijos skirsis, jei naudojate srautinio perdavimo priedus, pvz., „Apple TV“ar „Roku“.
Šiame straipsnyje paaiškinama, kaip įjungti arba išjungti subtitrus naudojant „Disney+“srautinio perdavimo paslaugą. Šios instrukcijos taikomos „Disney+“programai „iOS“ir „Android“išmaniuosiuose telefonuose ir planšetiniuose kompiuteriuose, žiniatinklyje, „Xbox One“ir „PlayStation 4“vaizdo žaidimų pultuose, „Chromecast“, „Amazon Fire TV“, „Apple TV“ir „Roku“.
Kaip gauti subtitrus „Disney Plus“
Disney+ subtitrų įjungimo procesas yra labai panašus daugelyje palaikomų platformų, tačiau yra keletas subtilių skirtumų.
Programos mobiliesiems ir žiniatinklis
Jei naudojate Android arba iOS Disney+ programas arba žiūrite žiniatinklio naršyklėje, subtitrų įjungimo veiksmai yra tokie patys.
-
Pradėkite leisti „Disney+“filmą ar TV seriją, kaip įprastai.

Image -
Palieskite vaizdo įrašą vieną kartą, kad pamatytumėte įvairias parinktis ir informaciją.
Jei žiūrite kompiuteriu, taip pat galite perkelti pelės žymeklį virš leidžiamo vaizdo įrašo, kad suaktyvintumėte „Disney+“meniu parinktis.
-
Palieskite b alto kvadrato piktogramą viršutiniame dešiniajame ekrano kampe. Turėtų pasirodyti garso ir subtitrų parinkčių sąrašas.

Image -
Palieskite norimą rodyti subtitrų kalbą.

Image -
Jei žiūrite „Disney+“naudodami žiniatinklio naršyklę, taip pat galite paliesti Settings krumpliaračio piktogramą viršutiniame dešiniajame kampe, kad pakeistumėte vaizdo dydį, spalvą ir šriftą. „Disney+“subtitrai.

Image -
Kai būsite pasiruošę, viršutiniame kairiajame kampe palieskite Atgal rodyklę.

Image
Chromecast
Jei naudojate „Chromecast“norėdami žiūrėti „Disney+“per televizorių, turėsite tvarkyti subtitrų nustatymus programoje arba žiniatinklio naršyklėje atlikdami anksčiau nurodytus veiksmus.
Xbox ir PlayStation konsolės
Jei norite pamatyti subtitrų parinktis Disney+ programoje Xbox One konsolėje arba PlayStation 4, tereikia paliesti Up valdiklio D-pad rodomas filmas arba serija.
Subtitrų parinktys turėtų būti rodomos ekrano viršuje, kurią galite slinkti horizontaliai, kad pasirinktumėte norimą kalbą.
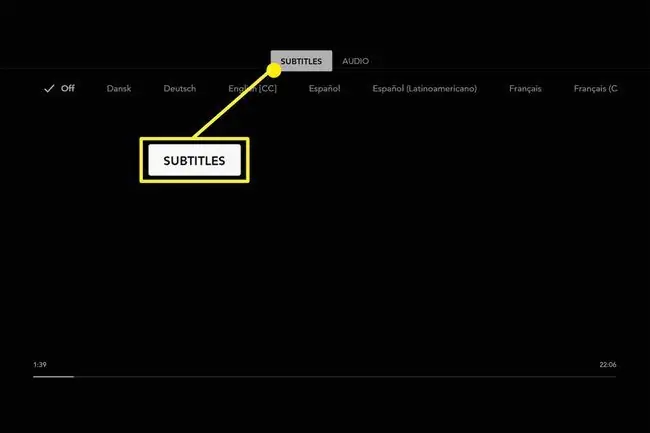
Amazon Fire TV
Disney+ subtitrų nustatymus, skirtus „Amazon Fire TV“programai, galima iškviesti tuo pačiu metodu, kuris naudojamas vaizdo žaidimų konsolėms. Tiesiog palieskite nuotolinio valdymo pultą, kad būtų parodytas subtitrų meniu, tada pasirinkite pageidaujamą kalbą.
Apple TV
Disney+ subtitrų meniu galima suaktyvinti perbraukus žemyn Apple TV nuotolinio valdymo pulteliu arba ilgai paspaudus mygtuką Centras.
Roku
Žiūrėdami ką nors per „Disney+“, paspauskite „Roku“nuotolinio valdymo pulto mygtuką . Bus parodytos subtitrų kalbos parinktys, iš kurių galėsite pasirinkti.
Kaip išjungti subtitrus „Disney Plus“
Subtitrus galima išjungti „Disney+“programose pakartojant aukščiau nurodytus veiksmus, kad pasirinktame įrenginyje būtų rodomas subtitrų meniu, ir pasirinkus Išjungta.
Subtitrų nustatymus „Disney+“programoje galite keisti tiek kartų, kiek norite. Joks kalbos pakeitimas nustatymuose nėra nuolatinis.
Kokiomis kalbomis galimi „Disney Plus“subtitrai?
Subtitrų kalbos, pasiekiamos „Disney+“, labai skirsis priklausomai nuo laidos ir filmo iki filmo. Naujesniuose kūriniuose dažniausiai galima rinktis iš daugiau kalbų nei senesniuose, tačiau visada bus išimčių.
Subtitrų prieinamumas taip pat skirsis.






