„Windows“siūlo integruotą vaizdo failų montavimo ir įrašymo palaikymą naudojant „File Explorer“programą. Štai kaip prijungti ir įrašyti ISO failą į DVD „Windows 8“ir naujesnėse versijose.
Šiame straipsnyje pateiktos instrukcijos taikomos Windows 10, Windows 8.1 ir Windows 8.
ISO deginimas ir montavimas
ISO failai, dar vadinami disko vaizdo failais, turi tikslią disko kopiją, kad ir kas tame diske būtų. Kai įrašote ISO failą į DVD, sukuriate tikslią originalaus disko kopiją, o ne tik jame esančius failus. Jei originalas yra įkraunamas, kopija bus taip pat; jei originalas apsaugotas nuo autorių teisių, kopija taip pat bus apsaugota.
Kai prijungiate disko vaizdo failą, „Windows“sukuria virtualų jūsų ISO failo diską, tarsi tai būtų fizinis diskas. Tai leidžia žiūrėti filmą, klausytis muzikos arba įdiegti programą iš failo neįrašant duomenų į diską.
Taip pat galima įrašyti ISO failą į įkrovos USB diską.
Kaip prijungti ISO failą sistemoje Windows 8 arba Windows 10
Jei norite prijungti disko vaizdo failą sistemoje Windows:
-
Pasirinkite ISO failą, kurį norite prijungti File Explorer, tada pasirinkite Disc Image Tools skirtuką, esantį programos viršuje. langas.
Disko vaizdo įrankiai skirtukas rodomas tik tada, kai pasirenkamas ISO failas.

Image -
Viršutiniame kairiajame kampe pasirinkite Mount.

Image - Windows sukurs virtualųjį diską ir iškart atidarys vaizdo turinį, kad galėtumėte peržiūrėti.
Jei spustelėsite Šis kompiuteris/Mano kompiuteris kairėje failų naršyklės lango srityje, pamatysite, kad jūsų virtualus diskų įrenginys bus rodomas kartu su visais kitais turimais įrenginiais. įdiegta sistemoje. Šiuo metu galite kopijuoti failus iš vaizdo į standųjį diską, įdiegti programą arba daryti ką tik norite.
Kaip atjungti ISO vaizdą sistemoje Windows
Kai tai padarysite, norėsite atjungti vaizdo failą, kad atgautumėte panaudotus sistemos išteklius. Norėdami tai padaryti, failų naršyklės lange dešiniuoju pelės klavišu spustelėkite virtualųjį diską ir pasirinkite Eject.
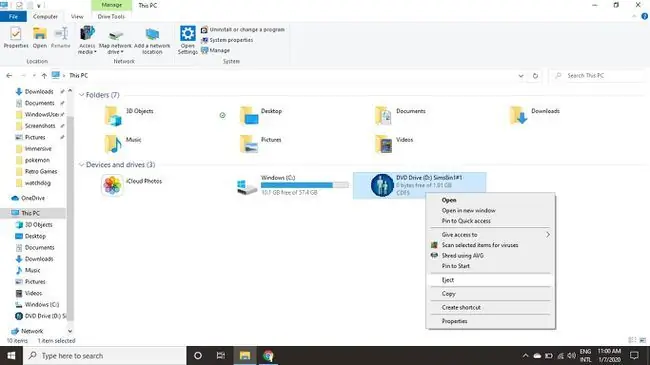
Kaip įrašyti ISO failą sistemoje Windows 8 arba Windows 10
Norėdami įrašyti ISO failą į diską sistemoje Windows:
-
Įdėkite diską į diskų įrenginį.
Įsitikinkite, kad pasirinkote diską, atitinkantį originalų formatą. Pavyzdžiui, nebandykite įrašyti DVD vaizdo į CD-R.
-
Pasirinkite ISO failą, kurį norite prijungti File Explorer, tada pasirinkite Disc Image Tools skirtuką, esantį programos viršuje. langas.

Image -
Viršutiniame kairiajame kampe pasirinkite Burn.

Image -
Pasirinkite savo diskų įrašymo įrenginį, tada pasirinkite Burn.
Turite galimybę pasirinkti Patikrinti diską po įrašymo, kad įsitikintumėte, jog failai nebuvo sugadinti. Tai padidins daug laiko procesui.

Image






