Ką žinoti
- Atsisiųskite programinę įrangą iš „freeisoburner.com“(SoftSea Mirror) > palaukite, kol atsisiuntimas prasidės > paleiskite failą.
- Įrašyti: Įdėkite diską > pasirinkite Atidaryti pagal ISO failą > pasirinkite ISO > Open > pasirinkite disko įrenginį > > Įrašykite > palaukite, kol baigsite.
Šiame straipsnyje paaiškinama, kaip įrašyti ISO failą į diską (pvz., CD, DVD arba BD), naudojant nemokamą ISO įrašymo programinę įrangą.
Atsisiųskite nemokamą ISO įrašymo programinę įrangą
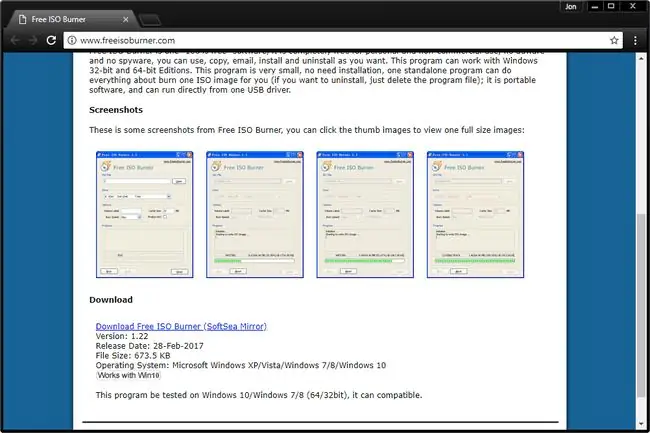
Free ISO Burner yra nemokama programa, kuri įrašo ISO vaizdų CD, DVD arba BD diskus, todėl pirmiausia turite apsilankyti Free ISO Burner svetainėje, kad galėtumėte atsisiųsti programinę įrangą.
Slinkite žemyn į atsisiuntimo puslapio apačią ir pasirinkite Atsisiųsti nemokamą ISO degiklį („SoftSea Mirror“).
Palaukite, kol prasidės atsisiuntimas
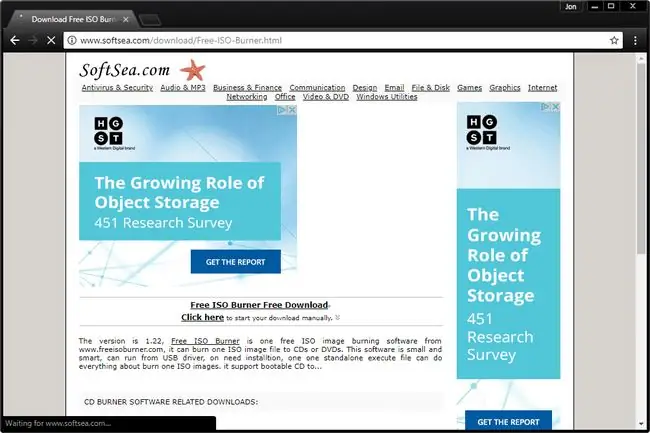
Šis kitas ekranas iš tikrųjų yra svetainėje pavadinimu SoftSea. „SoftSea“fiziškai talpina „Free ISO Burner“programą, tačiau tereikia palaukti kelias akimirkas, kol atsisiųs.
Šiame puslapyje yra visokių „atsisiųsti“nuorodų, tačiau dauguma jų yra tik reklama, užmaskuota taip, kad būtų rodoma kaip šios ar kitų programų atsisiuntimo nuorodos. Čia nereikia nieko spausti. Tiesiog palaukite, nemokama ISO Burner programinė įranga netrukus bus pradėta atsisiųsti.
Atsisiųskite nemokamą ISO įrašymo įrenginį
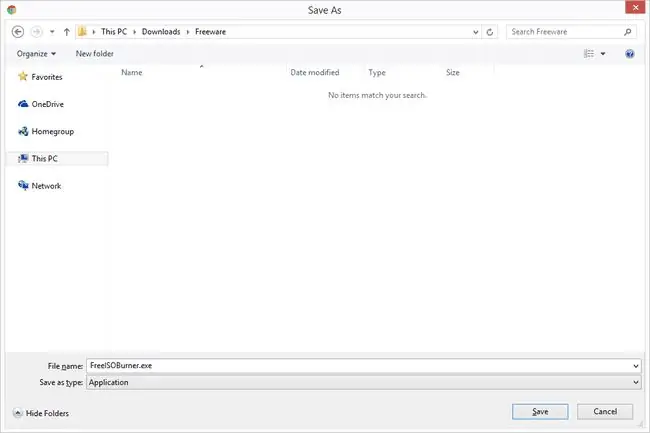
Palaukus paskutiniame SoftSea.com atsisiuntimo puslapyje, bus pradėta atsisiųsti tikroji nemokama ISO įrašymo programa. Jis mažas, todėl atsisiuntimas gali būti baigtas net nesuvokiant, kad jis prasidėjo.
Jei būsite paraginti, pasirinkite Išsaugoti arba Įrašyti kaip arba Atsisiųskite programą - ne tik paleiskite ar atidarykite ją iš čia. Nors tai tikriausiai būtų gerai, kartais tai tik apsunkina reikalus.
Aukščiau pateiktoje ekrano kopijoje rodomas raginimas, kuriame klausiama, kur išsaugoti nemokamą ISO įrašymo priemonę sistemoje Windows 10, naudojant naršyklę Google Chrome. Jei atsisiunčiate šį failą naudodami kitą naršyklę arba kitą operacinę sistemą, atsisiuntimo eigos tvarkyklė arba indikatorius gali atrodyti kitaip.
Paleiskite nemokamą ISO įrašymo programą
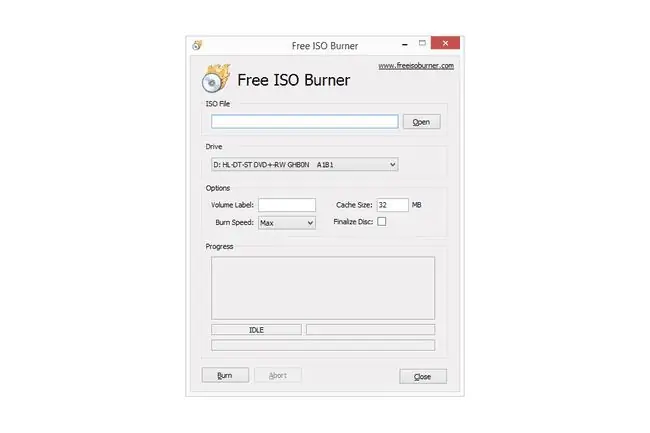
Atsisiuntę nemokamą ISO Burner, suraskite failą ir paleiskite jį. Nemokama ISO Burner yra nešiojama programa, tai reiškia, kad jos nereikia įdiegti - tiesiog dukart spustelėkite ją ir programinė įranga paleis.
Jei kyla problemų ieškant ką tik atsisiųsto FreeISOBurner.exe failo, patikrinkite darbalaukio ir atsisiuntimo aplankus - dvi dažniausiai atsisiųstų failų saugojimo vietas. Jei 3 veiksme jūsų buvo paprašyta pasirinkti konkretų aplanką, pažiūrėkite į tą aplanką.
Įdėkite tuščią diską į optinį diską

Į optinį įrenginį įdėkite tuščią diską, kad įrašytumėte ISO failą.
Free ISO Burner palaiko visų standartinių tipų CD, DVD ir BD diskus. Tačiau savo ISO atvaizdui turėtumėte naudoti tinkamo dydžio tuščią diską. Pavyzdžiui, ISO failas, kuris yra didesnis nei kompaktinis diskas, bet mažesnis nei BD, turėtų būti įrašytas į DVD diską ir pan.
Jei manote, kad ši informacija gali būti naudinga priimant sprendimą, galite peržiūrėti šią optinių laikmenų talpos lentelę.
Raskite ISO failą, kurį norite įrašyti
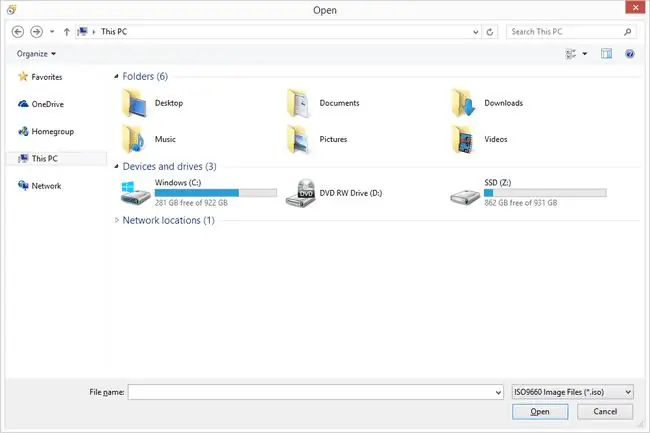
Atgal į Free ISO Burner programos langą, ilgo teksto laukelio dešinėje po antrašte ISO failas pasirinkite Atidaryti. Atsiras langas Atidaryti, kurį matote aukščiau.
Jei reikia, naršykite savo diskus ir aplankus, kad surastumėte ISO failą, kurį norite įrašyti į diską.
Pasirinkite ir patvirtinkite pasirinktą ISO failą
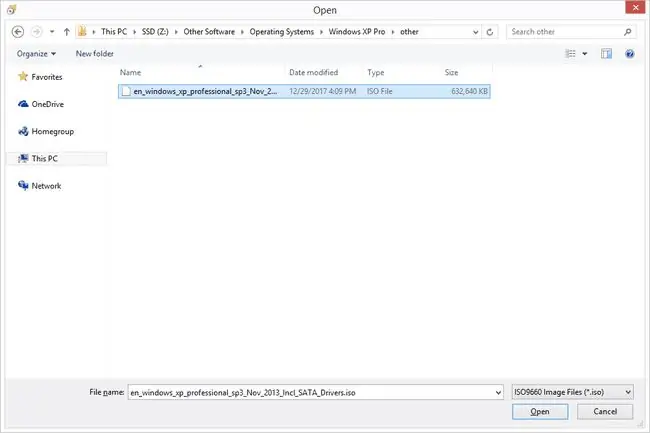
Dabar, kai radote ISO failą, kurį norite įrašyti, vieną kartą spustelėkite jį kairiuoju pelės klavišu ir pasirinkite Atidaryti.
Turėtumėte grįžti į pagrindinį „Free ISO Burner“programos langą su ISO failo keliu, įklijuotu ISO failo teksto laukelyje.
Patvirtinkite pasirinktą diską
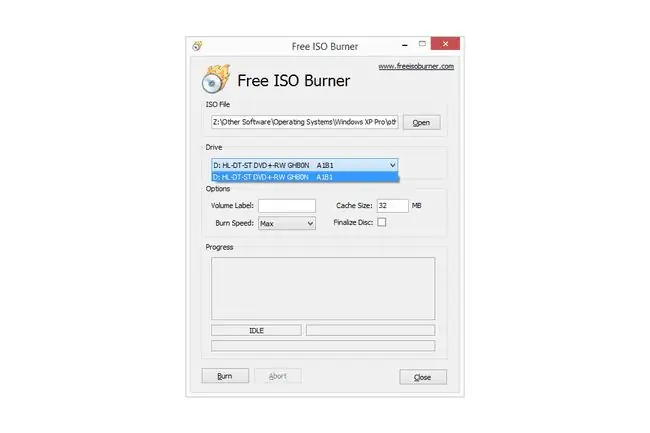
Kitas dalykas, į kurį reikia atkreipti dėmesį, yra Drive parinktis… darant prielaidą, kad ją turite.
Jei turite daugiau nei vieną optinių diskų įrenginį su įrašymo galimybėmis, čia gali būti daugiau nei viena parinktis. Patikrinkite, ar pasirinktas diskas yra tas, kuriame iš tikrųjų turite diską.
Spustelėkite Įrašyti, kad pradėtumėte ISO vaizdo įrašymą
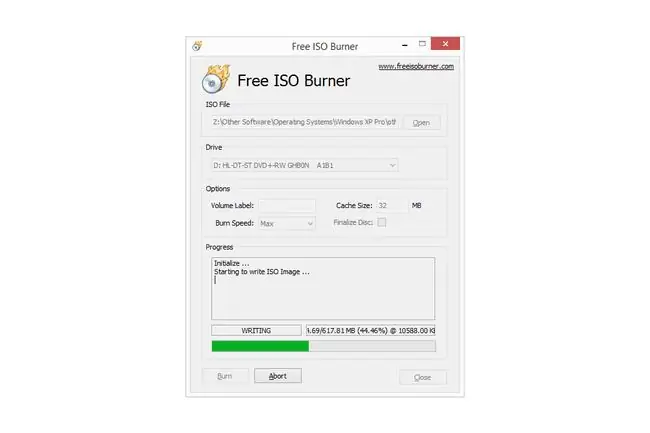
Pasirinkite Burn, kad pradėtumėte ISO failo įrašymo į diską procesą.
Žinosite, kad įrašymas vyksta, nes būsena pasikeis iš IDLE į WRITING, matysite didėjantį procentinį rodiklį, o eigos juosta juda.
Praleidau skiltyje Parinktys pateiktų elementų aptarimą, nes jų nereikia koreguoti, nebent šalinate savo optinio įrenginio arba nemokamo ISO įrašymo įrenginio triktis.
Palaukite, kol ISO vaizdas baigs įrašyti
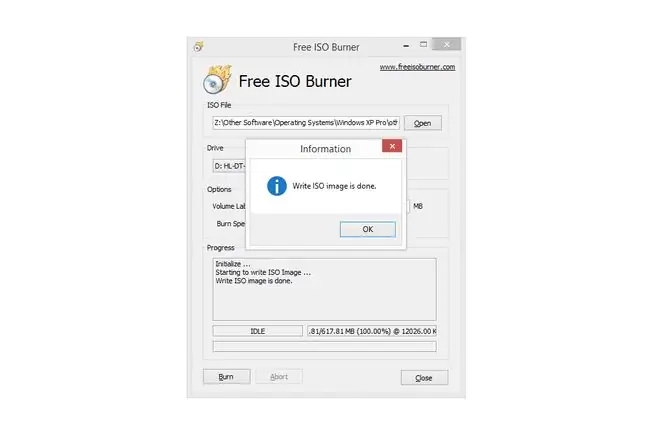
Nemokamas ISO įrašymo įrenginys baigtas įrašyti ISO failą, kai būsena vėl pasikeičia į IDLE ir progreso laukelyje matote Write ISO image done.
Kai tai atsitiks, diskas bus automatiškai išstumtas iš įrenginio.
ISO vaizdo įrašymo laikas daugiausia priklausys nuo ISO failo dydžio ir optinio įrenginio greičio, tačiau įtakos turi ir viso kompiuterio greitis.
Reikia pagalbos?
Jei reikia pagalbos įrašant ir naudojant ISO failus, žr. skyrių „Daugiau pagalbos“, esantį mūsų vadovo Kaip įrašyti ISO vaizdo failą į DVD vadovą apačioje.






