Nustatyti iš naujo Šis kompiuteris yra rimtų operacinės sistemos problemų taisymo įrankis, pasiekiamas naudojant „Windows 11“ir „Windows 10“meniu Išplėstinės paleisties parinktys.
Nustatymas iš naujo Šis kompiuterio įrankis išsaugo jūsų asmeninius failus (jei norite tai padaryti), pašalina bet kokią jūsų įdiegtą programinę įrangą ir iš naujo įdiegia Windows.
Jei naudojate „Windows 8“, nustatykite iš naujo Šis kompiuteris egzistuoja kaip dvi nepriklausomos taisymo funkcijos, kurių pavadinimai šiek tiek skiriasi - Atnaujinkite kompiuterį ir iš naujo nustatykite kompiuterį. Daugiau apie tuos žemiau.
Žodis „nustatyti iš naujo“dažnai vartojamas kaip „paleisti iš naujo “sinonimas, tačiau iš tikrųjų jie skiriasi. Kodėl skirtumai svarbūs, žr. „Paleisti iš naujo ir atstatyti“.
Kada naudoti Iš naujo nustatyti šį kompiuterį (ir kada ne!)
Atstatyti iš naujo Šis kompiuteris beveik visada yra paskutinė priemonė, skirta pataisyti. Nustatyti iš naujo Šis kompiuteris yra tikrai didelis plaktukas, puikiai tinkantis tikrai dideliems nagams, bet tikriausiai per daug prispaustas. Kitaip tariant, iš naujo nustatyti šį kompiuterį yra puikus pasirinkimas, kai atrodo, kad k altė susijusi su „Windows“, o visi kiti trikčių šalinimo būdai nepavyko.
Pavyzdžiui, tarkime, kad šalinate didelę problemą po „Windows“naujinimo, o dabar „Windows 11“nepasileis tinkamai. Padarėte viską, ką galėjote sugalvoti, kad išspręstumėte problemą, ieškojote patarimų internete ir nebeturite idėjų. Šiuo metu iš naujo nustatykite šį kompiuterį - tai jūsų gyvybės gelbėtojas - garantuotas tikrai varginančios problemos sprendimas.
Kai tinklalapis neįkeliamas, jūsų belaidė pelė neprisijungia arba net nebandėte iš naujo paleisti kompiuterio, kad ištaisytumėte erzinantį klaidos pranešimą, Nustatyti šį kompiuterį iš naujo tikriausiai nėra tinkamas būdas.
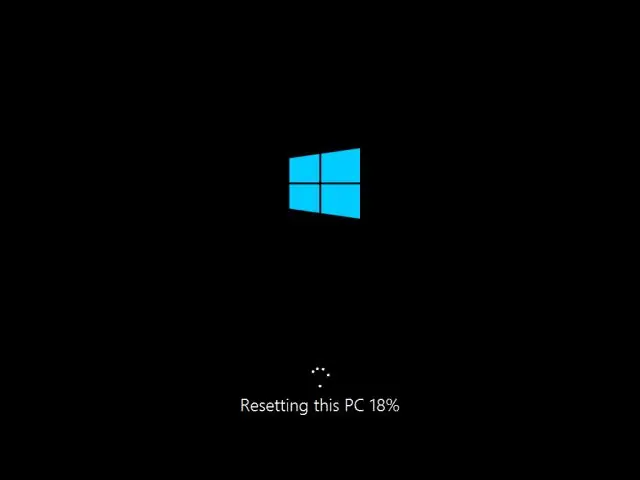
Atstatyti Šis kompiuteris pašalina visą jūsų programinę įrangą, o tai reiškia, kad jums reikės iš naujo įdiegti programinę įrangą. Tai daug laiko atimanti užduotis, kurią verta to daryti, jei tai reiškia, kad kompiuteris vėl veikia, bet tai didžiulis laiko švaistymas, jei tereikėjo išvalyti naršyklės talpyklą.
Atkurti šio kompiuterio prieinamumą
Šio kompiuterio nustatymo iš naujo įrankiai pasiekiami naudojant „Windows 11“ir „Windows 10“, o kaip „Atnaujinti kompiuterį“ir „iš naujo nustatyti kompiuterį“sistemoje „Windows 8“.
„Windows 7“ir „Windows Vista“neturi taisymo įrankių, kurie veiktų taip, kaip kompiuterio nustatymas iš naujo. Taisymo diegimo procesas, pasiekiamas tik sistemoje „Windows XP“, yra labai panašus į „Išsaugoti mano failus“versiją, skirtą „Reset Your PC“.
Kaip naudoti Iš naujo nustatyti šį kompiuterį
Reset Šiuo kompiuteriu gana paprasta naudotis. Paprastai sunkiausia išsiaiškinti, kaip patekti į reikiamą vietą (Išplėstinės paleidimo parinktys), kad būtų galima pradėti.
Vienas iš paprasčiausių būdų patekti į ASO meniu yra palaikyti nuspaudus Shift klavišą, kol paliesite arba paspausite bet kurį Reset parinktis, pasiekiama iš bet kurios maitinimo piktogramos, kurią rasite visose „Windows 11“, „Windows 10“ir „Windows 8“.
- Prisijungę pasirinkite Trikčių šalinimas, tada Atkurti šį kompiuterį, jei naudojate Windows 11/10. „Windows 8“kompiuteriuose pasirinkite Atnaujinti kompiuterį arba Atkurti kompiuterį.
-
Pasirinkite Saugoti mano failus sistemoje Windows 11/10 (arba Atnaujinti kompiuterį sistemoje Windows 8), kad iš naujo įdiegtumėte Windows, bet išsaugotumėte visas asmeninius failus, pvz., išsaugotus dokumentus, atsisiųstą muziką ir kt.
Pasirinkite Pašalinti viską sistemoje Windows 11/10 (arba Atkurti kompiuterį sistemoje Windows 8), kad iš naujo įdiegtumėte Windows nieko neišsaugodami (Bus pašalinta kiekviena įdiegta programa ir ištrinti visi jūsų asmeniniai failai). Šis procesas pradedamas visiškai iš naujo ir yra identiškas „Windows“švaraus diegimo procesui.
Kai kuriuose kompiuteriuose taip pat galite matyti parinktį Atkurti gamyklinius nustatymus. Pasirinkite šią parinktį, kad grąžintumėte kompiuterio būseną, kuri buvo įsigijus, o tai gali reikšti ankstesnę „Windows“versiją, jei nuo tada ją atnaujinote.
-
Vadovaukitės pateiktomis instrukcijomis, kad pradėtumėte „nustatyti iš naujo“procesą, kuris, atsižvelgiant į jūsų pasirinkimus, gali užtrukti vos 10 minučių arba kelias valandas ar ilgiau.
Peržiūrėkite klaidos pranešimą „Kilo problema atkuriant kompiuterį“bet kuriuo proceso metu? Jei reikia pagalbos, žr. trikčių šalinimo vadovą!






