Ką žinoti
- Eikite į Failas > Options ir „Outlook“parinktyse pasirinkite Advanced. Išeidami iš Outlook pasirinkite Išvalyti ištrintų elementų aplankus.
- Norėdami ištuštinti Outlook.com šiukšliadėžę, dešiniuoju pelės mygtuku spustelėkite aplanką Ištrinti elementai ir pasirinkite Empty Folder.
- Jei norite rankiniu būdu išvalyti šiukšliadėžę „Mac“, paspauskite ir laikykite nuspaudę klavišą Control, pasirinkite aplanką Trash ir pasirinkiteTuščias aplankas.
Kai ištrinate pranešimus iš „Outlook“gautųjų ar kito aplanko, pranešimai perkeliami į aplanką Ištrinti elementai. Šie ištrinti pranešimai saugomi aplanke Ištrinti elementai, kol ištuštinate aplanką. Galite rankiniu būdu ištuštinti aplanką Ištrinti elementai, kai norite, arba automatiškai ištuštinti aplanką Ištrinti elementai, kai uždarote „Outlook“. Šiame straipsnyje pateiktos instrukcijos taikomos „Outlook“, skirta „Microsoft 365“, „Outlook 2019“, „Outlook 2016“, „Outlook 2013“, „Outlook 2010“ir „Outlook Online“.
Kaip ištuštinti šiukšliadėžę programoje Outlook
Bet kuriuo metu „Outlook“šiukšliadėžės aplanką galite ištuštinti rankiniu būdu. Dešiniuoju pelės mygtuku spustelėkite aplanką Ištrinti elementai arba aplanką Trash ir pasirinkite Empty Folder.
Konfigūruokite išplėstinį nustatymą, jei norite, kad programa „Outlook“automatiškai ištuštintų aplanką Ištrinti elementai arba Šiukšliadėžė kiekvieną kartą, kai išeinate iš programos.
Jei turite Microsoft 365 el. pašto paskyrą, Outlook.com el. pašto paskyrą (įskaitant susijusius domenus, pvz., hotmail.com arba live.com) arba Exchange el. pašto paskyrą, turėsite aplanką Ištrinti elementai. Jei „Outlook“naudojate kitokio tipo paskyrą (pvz., „Gmail“arba „Yahoo“), aplankas bus pavadintas „Šiukšliadėžė“.
- Atidaryti Outlook.
- Eikite į Failas skirtuką.
-
Pasirinkite Options.

Image -
Dialogo lange Outlook parinktys pasirinkite Advanced.

Image -
Skiltyje Outlook paleiskite ir išeikite pažymėkite žymės langelį Empty Deleted Items folders, kai išeinate iš Outlook.

Image - Pasirinkite Gerai, kad pritaikytumėte pakeitimus ir uždarytumėte langą.
Uždarius „Outlook“langą, pasirodys pranešimas, kuriame klausiama: Ar norite visam laikui ištrinti viską, kas yra visų paskyrų aplanke „Ištrinti elementai“(arba „Šiukšliadėžė“)?
Jei norite uždaryti programą ir ištuštinti šiukšliadėžės aplanką, pasirinkite Taip Jei galvojate apie ištrintų elementų aplanko ištuštinimą, pasirinkite Ne„Outlook“vis tiek užsidarys, bet kitą kartą ją paleidus aplanke Ištrinti elementai vis tiek bus elementai, kurie buvo, kai uždarėte programą.
Jei šiukšliadėžė jau tuščia, pranešimas nebus rodomas prieš užsidarius Outlook.
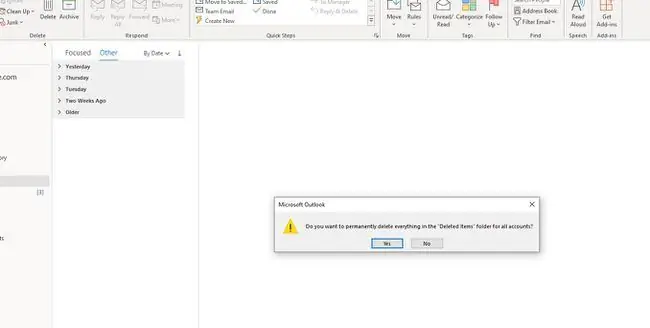
Ištuštinti šiukšliadėžę programoje „Outlook Online“
Outlook.com ištrintų elementų aplanko negalima automatiškai ištuštinti. Šiukšliadėžę turėsite ištuštinti rankiniu būdu.
-
Dešiniuoju pelės mygtuku spustelėkite aplanką Ištrinti elementai.

Image - Pasirinkite Tuščias aplankas.
Ištuštinkite šiukšliadėžę naudodami Outlook for Mac
Outlook for Mac rankiniu būdu išvalykite šiukšliadėžės aplanką paspausdami ir laikydami nuspaudę klavišą Control, pasirinkdami aplanką Trash ir pasirinkdami Tuščias aplankas.






