Dauguma „Apple TV“naudotojų netrukus sužino, kad teksto įvedimas į teksto laukelius naudojant „Siri Remote“ir „Apple TV“ekraninę klaviatūrą yra lėta (kai kurie pasakytų erzinanti) užduotis. Tačiau turite kitų teksto įvedimo parinkčių. Jei naudojate klaviatūrą, programą ar balsą, galite žymiai pagreitinti procesą ir nesate susieti su vienu „Apple TV“teksto įvedimo būdu. Išsirinkite mėgstamiausius ir neilgai trukus pradėsite kitą laidą.
Šiame straipsnyje pateikta informacija taikoma „Apple TV 4K“ir „Apple TV HD“(anksčiau - 4-osios kartos „Apple TV“).
Tekstui įvesti naudokite nuotolinio valdymo pultą Siri
Kai Apple TV bakstelėsite paieškos piktogramą arba spustelėsite bet kurį teksto įvesties lauką, galite naudoti „Siri Remote“, kuris pateikiamas kartu su Apple TV, ir pasirinkti simbolius iš rodomos raidinės skaitmeninės klaviatūros iš kairės į dešinę. televizoriaus ekrane. Tai yra numatytoji įrenginio sistema, kurią žmonės naudoja ieškodami programėlių, muzikos, TV laidų ar bet ko kito „Apple TV“. Taip pat galima įvesti slaptažodžius ir kitą prašomą tekstą.
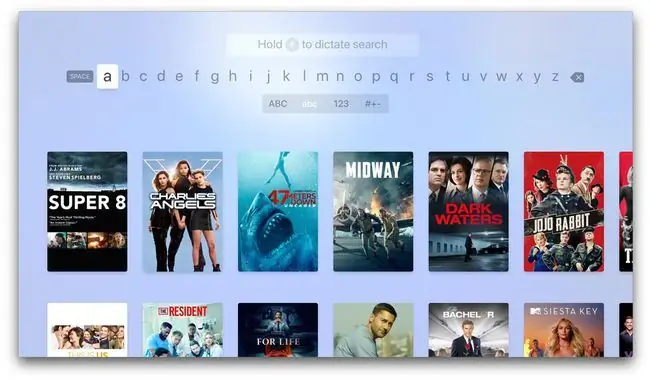
Paieškos laukelį „Apple TV“atidarote pasirinkę didinamojo stiklo piktogramą daugelio ekranų viršuje arba pasirinkę paieškos piktogramą pagrindiniame ekrane. Išrašykite teksto įvedimą po vieną simbolį naudodami „Siri Remote“. Jei reikia, perjunkite iš mažųjų į didžiąsias raides, skaitmenis ir specialiuosius simbolius.
Pagreitinkite teksto įvedimo procesą naudodami šiuos sparčiuosius klavišus:
- Palieskite ir palaikykite didžiąją raidę, kad pasiektumėte mažųjų raidžių atitikmenį, užuot perjungę klaviatūras pirmyn ir atgal.
- Palieskite ir palaikykite mažąją raidę, kad būtų rodomi kirčiuoti to simbolio variantai, taip pat didžiosios raidės.
- Perjunkite tarp didžiųjų ir mažųjų klaviatūrų paspausdami mygtuką Play/Pause Siri Remote.
Naudokite „Siri“kalbėdami su „Apple TV“
Kai „Apple TV“teksto įvesties lauke matote mikrofono piktogramą, galite naudoti „Siri“paieškos terminams arba tekstui ištarti.

Jei norite diktuoti tekstą, bakstelėkite ir palaikykite mikrofono piktogramą savo Siri Remote, kol ištariate paieškos terminą, prieš atleisdami Siri Remote mikrofoną. Ši funkcija įjungta pagal numatytuosius nustatymus, bet galite patvirtinti, kad ji įjungta Settings > Bendra > Diktavimas.
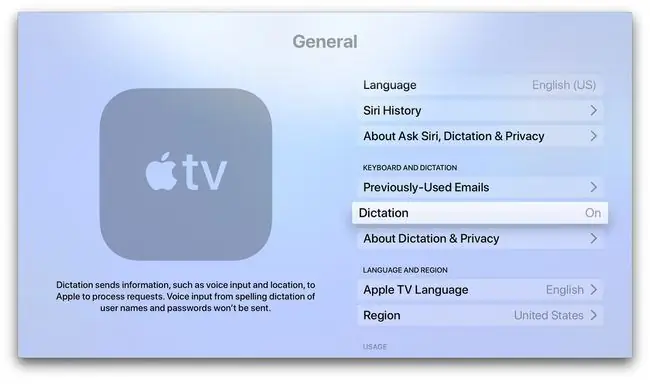
Tiesiog ištarkite filmo ar TV laidos pavadinimą ir rezultatai bus iškart rodomi. Jei įvedate informaciją, kuri turi būti tobula raidėmis, pvz., slaptažodį arba el. pašto adresą, parašykite kiekvieną raidę: J-A-N-E-S-M-I-T-H, pavyzdžiui, iCloud dot com.
Teksto įvedimas naudojant iPhone, iPad arba iPod Touch
Jei turite Apple iPhone, iPad arba iPod Touch, atsisiųskite Apple TV Remote programą iš App Store į savo įrenginį.
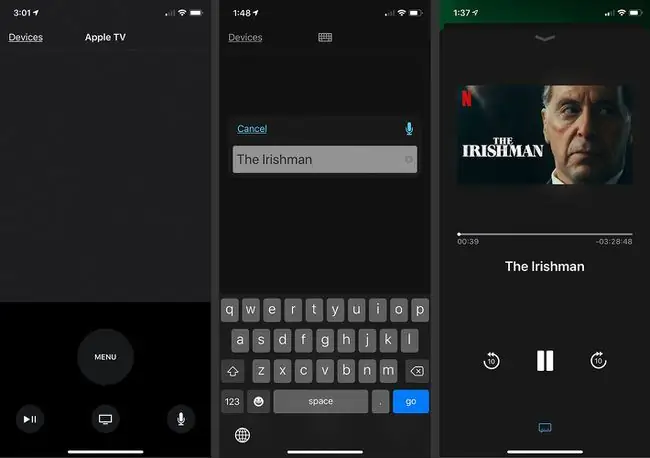
„Apple TV Remote“programa veikia Apple iOS ir iPadOS įrenginiuose. Nustatę programą Remote, galite ją naudoti norėdami įvesti tekstą pažįstama klaviatūra Apple įrenginyje, todėl tekstą įvesti Apple TV daug lengviau, nei bakstelėjus atskiras raides Apple TV ekrane.
„Apple TV Remote“programėlėje yra didelė tuščia sritis, kuri veikia kaip „Siri Remote“jutiklinė dalis. Naudokite jį norėdami pereiti į paieškos laukelį arba teksto įvesties lauką Apple TV ekrane, tada įveskite tekstą programos ekrane iššokančiame lauke. Diktavimą taip pat galite naudoti bakstelėdami mikrofoną „Apple TV Remote“programos pagrindiniame ekrane.
Naudokite „Bluetooth“klaviatūrą

Prie „Apple TV“galima prijungti daug „Bluetooth“klaviatūrų. Naudodami klaviatūrą galite įvesti tekstą bet kurioje sistemos programoje, kurią reikia įvesti. Taip pat galite naudoti klaviatūrą norėdami valdyti „Apple TV“, jei pamesite arba sugadinsite „Siri“nuotolinio valdymo pultą.
Galbūt norėtumėte sukurti žaidimą

Taip pat galite įvesti tekstą „Apple TV“naudodami specialų trečiosios šalies žaidimų valdiklį, skirtą „iOS“arba „iPadOS“. Tačiau galite tik rankiniu būdu pasirinkti raides naudodami ekraninę klaviatūrą, todėl neįgysite jokio pranašumo.
Naudokite seną televizoriaus nuotolinio valdymo pultą

Galite naudoti net seną televizoriaus nuotolinio valdymo pultą, jei jį palaiko jūsų Apple TV. Paimkite nuotolinio valdymo pultą su televizoriumi (arba kitą, jei norite) ir atidarykite Settings > Nuotolinio valdymo pultai ir įrenginiai > Sužinokite „Apple TV“nuotolinio valdymo pultas. Būsite nukreipti atliekant kelis veiksmus, po kurių turėtumėte turėti galimybę valdyti „Apple TV“nuotolinio valdymo pultą, nors ir su labai supaprastintais valdikliais.
Ar yra daugiau?
Nekyla abejonių, kad šie teksto įvedimo būdai Apple TV ateityje bus papildyti kitais būdais. Galbūt galėsite jį valdyti naudodami „Mac“. Atrodo, kad nėra jokios priežasties to daryti.






