Ką žinoti
- Windows: pasirinkite norimas rodymo ir žinyno kalbas File > Options > Word Options> Kalba.
- Tada tame pačiame skyriuje pasirinkite Pasirinkite redagavimo parinktįs, kad pakeistumėte redagavimo kalbą.
- Visos, išskyrus „Office for Mac“tikrinimo kalbas, yra tokios pat kaip ir operacinei sistemai. Norėdami jį pakeisti programoje Word: Tools > Kalba.
Šiame straipsnyje paaiškinama, kaip pakeisti rodymo ir (arba) redagavimo kalbas Word for Office 365, Word 2019, Word 2016, Word 2013, Word 2010, Word Online ir Word for Mac. Sistemoje „Windows“, bet ne „MacOS“, galite pasirinkti jas nepriklausomai nuo jūsų operacinėje sistemoje įdiegtos kalbos.
Kaip pakeisti ekrano kalbą
„Word“rodymo kalba valdo juostelę, mygtukus, skirtukus ir kitus valdiklius. Norėdami priversti „Word“rodyti kalbą, kuri skiriasi nuo jūsų operacinės sistemos kalbos:
-
Pasirinkite Failas > Options.

Image -
Dialogo lange Word Options pasirinkite Language.

Image -
Skiltyje Pasirinkite rodymo kalbą pasirinkite Rodymo kalbą ir Pagalbos kalbą nori naudoti. Pateikiamos „Windows 10“įdiegtos kalbos.

Image -
Jei konkrečios kalbos nėra sąraše, pasirinkite Gaukite daugiau rodymo ir pagalbos kalbų iš Office.com Jei reikia, įdiekite kalbos priedų paketą, tada uždarykite ir iš naujo paleiskite Word.. Taip pat gali tekti iš naujo paleisti kompiuterį. Kai kalbos paketas bus įkeltas, eikite į Word parinkčių meniu ir pasirinkite tą paketą Rodymo kalba ir Pagalbos kalba.
-
Pasirinkite Nustatyti kaip numatytąją ir rodymo kalbos, ir žinyno kalbų sąrašuose.

Image -
Pasirinkite Gerai, kad išsaugotumėte pakeitimus.

Image
Kaip pakeisti redagavimo kalbą programoje Word
Redagavimo kalbą, kuri valdo rašybą, gramatiką ir žodžių rūšiavimą, galima pakeisti Word parinkčių ekrane. Eikite į skyrių Pasirinkite redagavimo kalbas ir pasirinkite kalbą iš sąrašo. Jei kalbos sąraše nėra, pasirinkite Pridėti papildomų redagavimo kalbų ir pasirinkite kalbą.
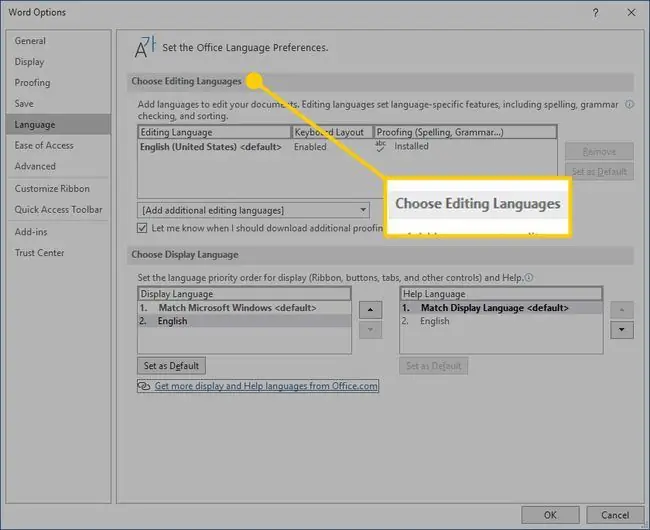
Jei norite koreguoti pasirinkta kalba, pažymėkite tekstą, tada eikite į Review skirtuką ir pasirinkite Language > Nustatyti tikrinimo kalbą Pasirinkite kalbą iš sąrašo. „Word“paryškintą pasirinkimą laikys nenumatytąja pasirinkta kalba ir atitinkamai patikrins rašybą bei gramatiką.
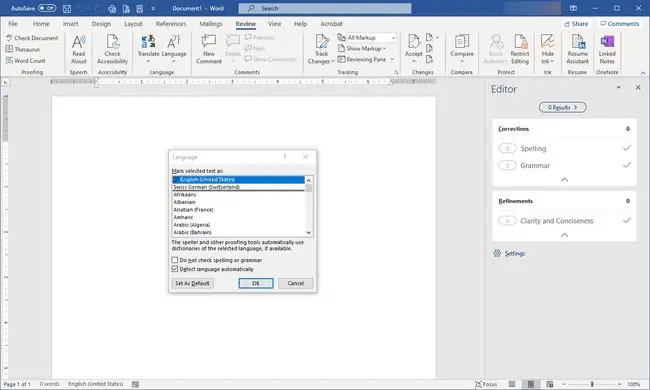
Kaip pakeisti kalbą „Word Online“
Office Online kalbos parinktys yra panašios į staliniams kompiuteriams skirtose Office versijose. „Office Online“paryškinkite tekstą, skirtą tikrinti ne numatytaja kalba. Pasirinkite Peržiūra > Rašyba ir gramatika > Nustatyti tikrinimo kalbą, tada pasirinkite kitą kalbą. Visą tikrinimą tame pasirinktame bloke reglamentuoja alternatyvios kalbos taisyklės.
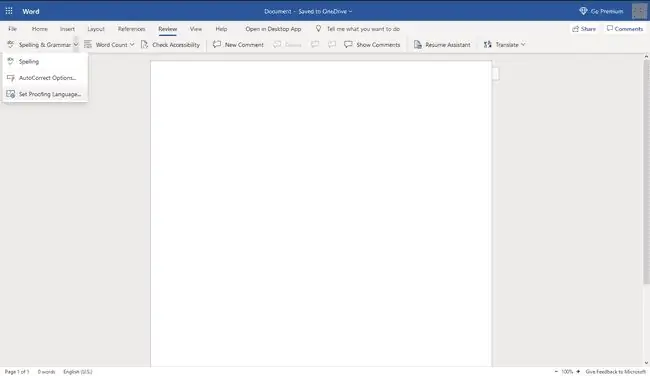
Kaip pakeisti kalbą programoje Word for Mac
Office for Mac naudojamos ekrano ir klaviatūros išdėstymo kalbos yra tokios pačios kaip ir operacinės sistemos kalbos. Negalite naudoti atskirų kalbų OS ir Office programoms. Tačiau galite nurodyti kitą „Office for Mac“tikrinimo kalbą.
Jei norite pakeisti tikrinimo kalbą „Office for Mac“, pasirinkite Tools > Language programoje Word arba kitoje Office programoje. Norėdami pakeisti naujų dokumentų tikrinimo kalbą, pasirinkite Default.
Jei pasirinksite Gerai vietoj Default, pasirinkta tikrinimo kalba bus taikoma tik dabartiniam failui.
Paprastai „Word“pagal numatytuosius nustatymus pasirenka operacinės sistemos kalbą. Paprastai kalbos failams įdiegti turėtumėte naudoti „Windows“, o ne pasikliauti tokia programa kaip „Word“, kad tai atliks už jus.
DUK
Kaip ištrinti puslapį „Word“?
Jei norite ištrinti puslapį, atidarykite View meniu ir įjunkite Naršymo sritį Rodytijuostelės dalis. Kairėje esančiame skydelyje pažymėkite puslapį, kurį norite ištrinti, ir paspauskite klavišą delete/backspace.
Kaip patikrinti žodžių skaičių programoje Word?
Jei norite patikrinti žodžių skaičių, pažiūrėkite, kas rodoma būsenos juostoje. Jei nematote žodžių skaičiaus, dešiniuoju pelės klavišu spustelėkite būsenos juostą ir pasirinkite Žodžių skaičius.
Kaip įterpti parašą į Word?
Norėdami įterpti parašą, nuskaitykite ir įdėkite parašo vaizdą į naują „Word“dokumentą ir po juo įveskite savo informaciją. Pasirinkite parašo bloką ir eikite į Insert > Quick Parts > Išsaugoti pasirinkimą Greitųjų dalių galerijoje Pavadinkite parašas. Pasirinkite Automatinis tekstas > OK






