Ką žinoti
- Mano kalendoriai > trys vertikalūs taškai šalia kalendoriaus > Nustatymai ir bendrinimas 64333 Eksportuoti kalendorių. Dešiniuoju pelės mygtuku spustelėkite ZIP failą > Extract.
- Kitas, „Google“kalendoriuje: Nustatymai > Nustatymai > Importuoti ir eksportuoti > pasirinkite ICS failą > Skelbimas kalendorius > pasirinkti kalendorių > Importuoti.
- Norėdami kopijuoti atskirus įvykius: pasirinkite įvykį > pieštukas piktogramą > Daugiau veiksmų viršutiniame dešiniajame kampe > Kopijuoti iki.
Šiame straipsnyje paaiškinama, kaip nukopijuoti visus įvykius iš vieno „Google“kalendoriaus į kitą, taip pat kaip kopijuoti, perkelti ir kopijuoti atskirus įvykius.
Kaip nukopijuoti „Google“kalendoriaus įvykius
Naudodami „Google“kalendorių galite tvarkyti kelis kalendorius vienu metu naudodami vieną „Google“paskyrą. Lengva kopijuoti „Google“kalendoriaus įvykius iš vieno kalendoriaus į kitą ir netgi galite juos visus sujungti į vieną bendrą tvarkaraštį. Jei norite nukopijuoti visus įvykius iš vieno „Google“kalendoriaus į kitą, pirmiausia turite eksportuoti kalendorių. Tada galėsite importuoti kalendoriaus failą į atskirą kalendorių.
-
Prisijunkite prie „Google“kalendoriaus naudodami „Google“paskyrą. Kairėje puslapio pusėje esančioje skiltyje Mano kalendoriai pasirinkite tris vertikalius taškus šalia kalendoriaus, kurį norite kopijuoti, ir pasirinkite Nustatymai ir bendrinimas.

Image -
Pasirinkite mygtuką Eksportuoti kalendorių, kad atsisiųstumėte kalendoriaus ZIP failą.

Image -
Dešiniuoju pelės mygtuku spustelėkite ką tik atsisiųstą ZIP failą ir pasirinkite parinktį Extract, kad atidarytumėte aplanką, tada perkelkite ICS failą į vietą, kur galite lengvai jį rasti.

Image -
Grįžkite į „Google“kalendorių, viršutiniame dešiniajame kampe pasirinkite krumpliaračio piktogramą ir išskleidžiamajame meniu pasirinkite Settings.

Image -
Kairėje pusėje pasirinkite Importuoti ir eksportuoti.

Image -
Pasirinkite Pasirinkite failą iš savo kompiuterio, kad atidarytumėte ICS failą nuo 3 veiksmo.

Image -
Pasirinkite Pridėti prie kalendoriaus ir pasirinkite, į kurį kalendorių norite nukopijuoti įvykius.

Image - Pasirinkite Importuoti, kad nukopijuotumėte visus išsaugotus kalendoriaus įvykius į nurodytą „Google“kalendorių.
Jei norite ištrinti pradinį kalendorių, kad nebūtų pasikartojančių įvykių keliuose kalendoriuose, skiltyje Pašalinti kalendorių pasirinkite Ištrinti puslapio Nustatymai ir bendrinimas apačioje.
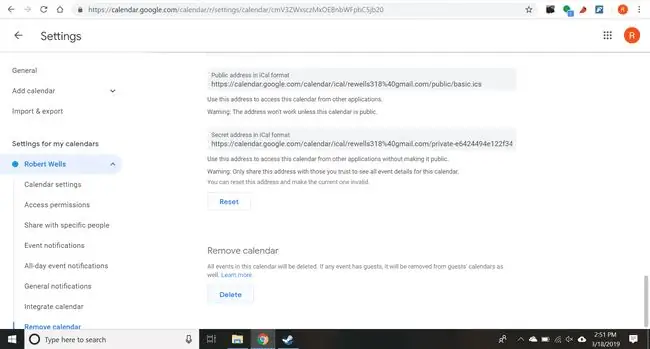
Kaip kopijuoti, perkelti arba kopijuoti „Google“kalendoriaus įvykius
Užuot nukopijavę visą kalendorių, pilną įvykių, galite perkelti atskirus įvykius iš vieno kalendoriaus į kitą ir kopijuoti konkrečius įvykius.
-
Pasirinkite įvykį, kurį norite perkelti arba kopijuoti, tada pasirinkite iššokančią pieštuko piktogramą, kad galėtumėte jį redaguoti.

Image -
Pasirinkite Daugiau veiksmų, tada išskleidžiamajame meniu pasirinkite Duplicate arba Kopijuoti į meniu.

Image - Pasirinkite Išsaugoti, kad patvirtintumėte pakeitimus.
Patarimai, kaip kopijuoti, sujungti ir kopijuoti „Google“kalendoriaus įvykius
Tik vieną įvykį nukopijuoti į kitą kalendorių gali būti naudinga, jei norite pasidalyti išsamia įvykio informacija su draugų grupe. Bendrindami įvykius tokiu būdu išvengsite visų įvykių rodymo bendrinamame kalendoriuje.
Jei norite sujungti visą kalendorių su kitu, geriau nukopijuokite visą įvykių kalendorių į naują arba esamą kalendorių, o ne perkelkite kiekvieną kalendoriaus įvykį po vieną.
Įvykio kopijavimas gali būti naudingas, jei norite sukurti panašų įvykį nekurdami visos informacijos nuo nulio. Nukopijuoti įvykį taip pat naudinga, jei norite į tuos pačius ar panašius įvykius keliuose kalendoriuose.






