Ką žinoti
- Eikite į Adobe internetinį PDF konvertavimo į PowerPoint įrankį. Spustelėkite Pasirinkite failą > spustelėkite Atidaryti, kai jį rasite ir vykdykite ekrane pateikiamus nurodymus.
- Acrobat Pro: PDF dokumente spustelėkite Eksportuoti PDF. Išskleidžiamajame meniu Konvertuoti į pasirinkite Microsoft PowerPoint. Spustelėkite Konvertuoti.
- Jums reikia mokamos „Adobe Acrobat Pro“prenumeratos (yra nemokama bandomoji versija), kad užbaigtumėte procesą.
Šiame straipsnyje paaiškinama, kaip konvertuoti PDF dokumentus į PowerPoint skaidres naudojant Adobe Acrobat konvertavimo įrankį Adobe PDF į PowerPoint ir internete, ir PDF dokumente.
Kaip konvertuoti PDF į PPT naudojant nemokamą „Abode“konvertavimo įrankį
Yra daug priežasčių konvertuoti PDF failą į PowerPoint pristatymą. Tai gali būti taip paprasta, kaip sukurti pristatymą iš esamo dokumento, arba galbūt norėsite redaguoti ir pridėti prie PDF dokumento turinio, kad sukurtumėte pristatymą. Kad ir kokia būtų priežastis, lengviausias būdas konvertuoti PDF į PPT yra naudoti „Adobe“internetinį konvertavimo įrankį.
Adobe internetiniu konvertavimo įrankiu naudotis negalima nemokamai. Galbūt galėsite ją pasiekti naudodami nemokamą bandomąją versiją, bet turėsite prisiregistruoti naudotis paslauga arba, pasibaigus bandomajam laikotarpiui, neteksite prieigos prie dokumentų.
- Eikite į Adobe konvertavimo PDF į PowerPoint įrankį internete.
-
Spustelėkite Pasirinkite failą.

Image -
Eikite į failą, kurį norite konvertuoti iš PDF į PowerPoint, ir pasirinkite jį, tada spustelėkite Atidaryti.

Image -
Įkėlimo sritis pasikeis ir bus rodomas pranešimas, kad failas pirmiausia įkeliamas ir tada konvertuojamas. Nereikia nieko daryti, tik palaukti, kol įrankis bus baigtas.

Image -
Kai konversija bus baigta, rodoma PowerPoint failo peržiūra ir gausite raginimą prisijungti naudodami „Adobe“, „Google“arba „Apple“. Įveskite reikiamą informaciją, kad prisijungtumėte.

Image -
Kai būsite prisijungę, suraskite failą Naujausių dokumentų sąraše ir spustelėkite trijų taškų meniu failo informacijos eilutės dešinėje.
Taip pat galite matyti failo sąrašą viršutiniame dešiniajame puslapio kampe. Jei taip, galite tiesiog spustelėti Atsisiųsti, kad atsisiųstumėte failą į standųjį diską.

Image -
Rodomame meniu spustelėkite mygtuką Atsisiųsti, kad atsisiųstumėte failą į kompiuterį.

Image
Konvertuojant failus iš PDF į PPT, reikia atsiminti tai, kad jie ne visada gali būti puikiai konvertuojami, ypač daug grafinių failų, tokių kaip šiame pavyzdyje. Įrankis netinkamai konvertavo kai kuriuos žodžius. Konvertavimo procesas veikia geriau su tekstu ir lengva grafika, o ne su sunkia, sudėtinga.
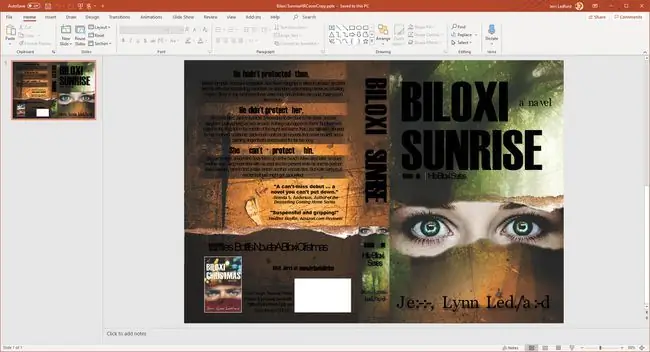
PowerPoint failo kūrimas iš PDF failo
Taip pat galite sukurti „PowerPoint“failą iš PDF failo. Raskite ir atidarykite failą, kurį norite konvertuoti, tada vadovaukitės šiomis instrukcijomis.
-
PDF dokumente spustelėkite Eksportuoti PDF.

Image -
Failas, kurį atidarėte, jau turėtų būti rodomas pasirodžiusio meniu teksto lauke Pasirinkite PDF failą.
Pasirinkite Konvertuoti į: išskleidžiamąjį meniu ir pasirinkite Microsoft PowerPoint.

Image -
Spustelėkite Konvertuoti.

Image -
Jei dar nesate „Adobe Acrobat Pro“prenumeratos, gausite raginimą užsiregistruoti. Yra trumpas nemokamas bandomasis laikotarpis, kurį galite naudoti. Jei jau užsiprenumeravote „Acrobat Pro“arba užsiregistravę nemokamam bandomajam laikotarpiui, failas bus pradėtas konvertuoti.

Image -
Kai konversija baigta, galite spustelėti Išsaugoti kaip ir išsaugoti failą standžiajame diske arba spustelėti Peržiūrėti konvertuotus failus peržiūrėti failą internete.

Image
Jei pasirinksite išbandyti nemokamą „Adobe Acrobat Pro“bandomąją versiją, kad konvertuotumėte PDF į „PowerPoint“dokumentą, nepamirškite atšaukti nemokamos bandomosios versijos jam nepasibaigus, kad už tai nereikėtų mokėti. Nemokamas bandomasis laikotarpis trunka septynias dienas, o jei atšauksite iki jo pabaigos, jums nereikės mokėti.






