Ką žinoti
- Failas > Atidaryti > Atkurti neišsaugotus pristatymus.
- Arba: Failas > Informacija > Tvarkyti pristatymus > ver Neišsaugoti pristatymai.
- Patikrinkite šiukšliadėžę ir automatinės atsarginės kopijos aplankus, ar nėra ištrintų pristatymų, arba naudokite atkūrimo programinę įrangą.
Šiame straipsnyje paaiškinama, kaip atkurti neišsaugotą „PowerPoint“. Šios instrukcijos taikomos PowerPoint 2019, 2016, 2013 ir Microsoft Office 365.
Kaip atkurti „PowerPoint“, kuris nebuvo išsaugotas?
Yra keletas būdų, kaip atkurti neišsaugotą „PowerPoint“. Jei vienas metodas neveikia, turėtumėte išbandyti kitas toliau nurodytas parinktis.
PowerPoint turi funkciją, vadinamą automatiniu atkūrimu, kuri periodiškai išsaugo duomenis iš jūsų pristatymų. Naujesnėse „PowerPoint“versijose automatinio atkūrimo failus galite pasiekti naudodami „PowerPoint“:
-
Eikite į Failas skirtuką.

Image -
Pasirinkite Atidaryti.

Image -
Naujausių failų sąrašo apačioje pasirinkite Atkurti neišsaugotus pristatymus.

Image - Pasirinkite pristatymą, kad jį atidarytumėte. Jei jo nematote, pereikite prie kitos skilties ir išbandykite kitą metodą.
Alternatyvus būdas atkurti neišsaugotą „PowerPoint“
Priklausomai nuo jūsų „PowerPoint“versijos, neišsaugotų pristatymų atkūrimo veiksmai gali skirtis:
-
Eikite į Failas skirtuką.

Image -
Pasirinkite Informacija.

Image -
Pasirinkti Tvarkyti pristatymus > Atkurti neišsaugotus pristatymus.

Image - Pasirinkite pristatymą, kad jį atidarytumėte.
Jei nematote parinkties Atkurti neišsaugotus pristatymus programoje PowerPoint, galite rasti pristatymą šiame Windows aplanke:
C:\Users\ User \AppData\Roaming\Microsoft\PowerPoint
Mac sistemoje automatinio atkūrimo duomenis galite rasti šiame aplanke:
-
Users/ User /Library/Containers/com. Microsoft. Powerpoint/Data/Library/Preferences/AutoRecovery
Nukopijuokite ir įklijuokite aukščiau nurodytą failo kelią į File Explorer arba Finder adreso juostą; tada paspauskite Enter, kad atidarytumėte aplanką. Pakeiskite naudotoją savo „Windows“arba „Mac“naudotojo vardu.
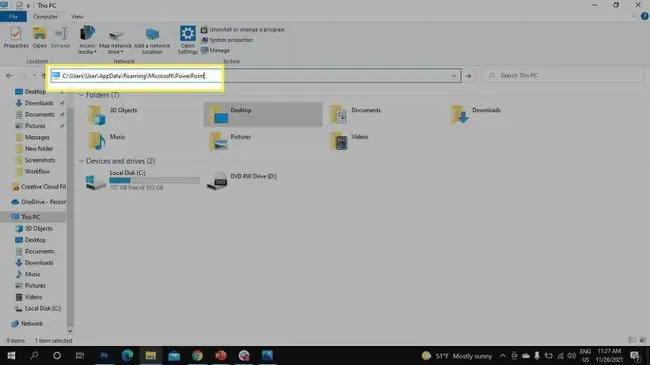
Jei vis tiek nematote failo, pabandykite ieškoti šiame Windows aplanke:
C:\Users\ User \AppData\Local\Temp
Arba paspauskite Windows klavišą+ R, kad būtų parodyta komanda Vykdyti ir įveskite %temp%eilutėje Vykdyti, kad atidarytumėte aplanką Temp. Norėdami rasti pristatymą, ieškokite ppt failų.
Kaip susigrąžinti ištrintą PowerPoint pristatymą?
Jei anksčiau išsaugojote pristatymą ir jis buvo ištrintas, yra keletas dalykų, kuriuos galite pabandyti atkurti „PowerPoint“.
Pirmiausia patikrinkite „Windows“šiukšlinę arba „Mac“šiukšliadėžę. Atsižvelgiant į tai, kiek seniai vartotojas jį ištrynė, galite atkurti failus iš šiukšliadėžės arba atkurti failus iš šiukšliadėžės sistemoje „Mac“. Jei pavyks, failas turėtų grįžti į pradinį aplanką.
Jei naudojate automatinę atsarginę programinę įrangą, patikrinkite atsarginių kopijų aplankus. Taip pat galite atkurti failą naudodami atkūrimo programinę įrangą, pvz., „Recuva“arba „Disk Drill“.
Įgalinti „PowerPoint“automatinį išsaugojimą
PowerPoint apima automatinio išsaugojimo funkciją, kuri kas kelias sekundes sukuria atsargines jūsų darbo kopijas. Viršutiniame kairiajame pristatymo kampe pasirinkite perjungimo jungiklį AutoSave, kad jį įjungtumėte On, arba eikite į Failas > Options > Išsaugoti ir pažymėkite laukelį Automatinis išsaugojimas.
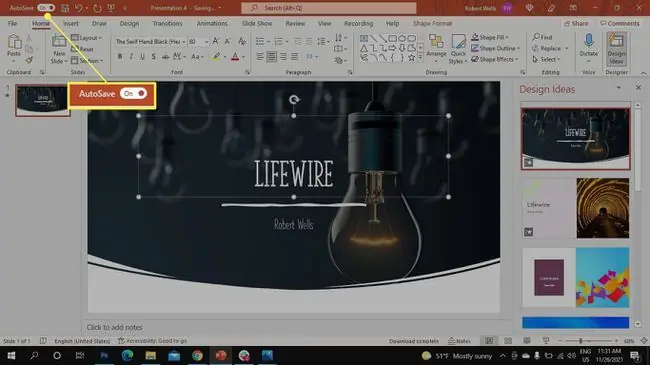
DUK
Kaip atkurti neišsaugotą Word dokumentą?
Jei norite atkurti neišsaugotą Word dokumentą, eikite į Failas > Tvarkyti dokumentus > Atkurti neišsaugotus dokumentusJei matote dokumentą sąraše, pasirinkite jį. Arba ieškokite atsarginės failo kopijos apsilankę File > Open > Naršyti Taip pat galite naudokite „Windows Explorer“, kad ieškotumėte atkurtų arba laikinų failų.
Kaip atkurti neišsaugotą „Excel“failą?
Jei norite atkurti neišsaugotą „Excel“failą, jei įjungėte automatinį įrašymą, paleidę „Excel“peržiūrėkite Dokumentų atkūrimo sąsają. Skiltyje Galimi failai matysite visas automatiškai išsaugotas darbaknyges ir dokumentų failus. Norėdami atkurti failą, pasirinkite rodyklė šalia failo informacijos ir pasirinkite Atidaryti
Kaip atkurti neišsaugotą Notepad failą?
Norėdami atkurti ištrintą arba neišsaugotą Notepad failą, eikite į „Windows 10“paieškos funkciją, įveskite %AppData% ir paspauskite Enter. Bus atidarytas tarptinklinio ryšio aplankas. Ieškokite failų, kurie baigiasi .txt, kad rastumėte neišsaugotą Notepad failą.






