Apple Pages yra puikus tekstų apdorojimo įrankis, skirtas iOS ir MacOS, leidžiantis rašyti paprastus straipsnius arba parengti visus vaizdinius šedevrus naudojant vieną pilną įrankį. Puslapiuose gausu unikalių ir paprastų patarimų ir gudrybių, padėsiančių greitai sukurti nuostabius dokumentus.
Šiame vadove pateiktos instrukcijos taikomos Apple Pages 8.0, 7.3 ir 7.2.
Greitai stebėkite savo žodžių skaičių
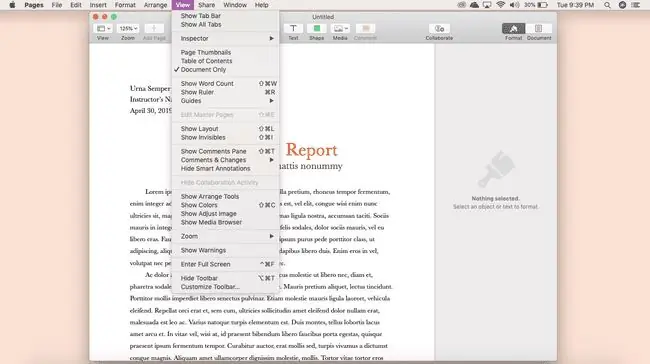
Vienas geriausių būdų sekti pažangą yra žodžių skaičiaus stebėjimas. Puslapiai leidžia tai padaryti lengvai; spustelėkite Žiūrėti > Rodyti žodžių skaičių, kad pamatytumėte sekiklį puslapių ekrano apačioje.
Stebėkite savo dokumento pakeitimus
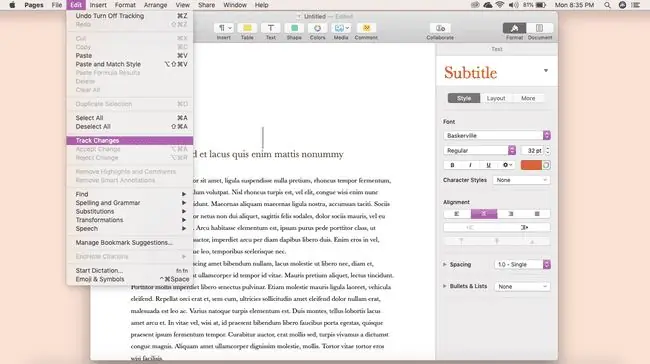
Ar dalijatės dokumentais su komanda? Galite naudoti funkciją Stebėti pakeitimus, kad lengvai matytumėte, kur buvo atlikti pakeitimai, kad galėtumėte sklandžiai bendradarbiauti jūsų dokumentuose.
Jei norite stebėti pakeitimus dokumente, spustelėkite Redaguoti > Stebėti pakeitimus. Dabar visi jūsų puslapių dokumento pakeitimai bus stebimi ir rodomi įrankių juostoje dokumento viršuje.
Lengvai tinkinkite savo puslapių įrankių juostą
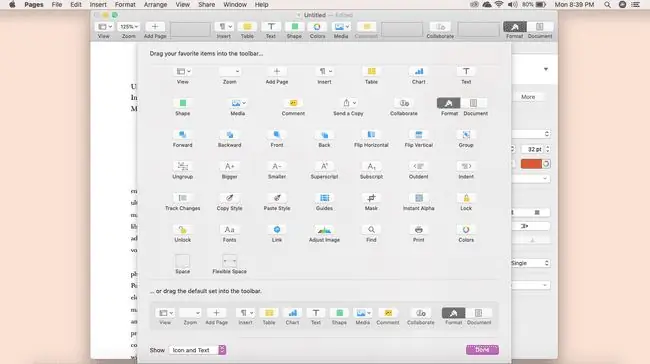
Nesvarbu, ar esate rašytojas, ar dizaineris, keliais paprastais pakeitimais puslapius galima pritaikyti pagal jūsų darbo eigą ir projekto reikalavimus. Pavyzdžiui, puslapių įrankių juostą galima tinkinti naudojant tam tikrus jums reikalingus valdiklius ir įrankius.
Spustelėkite Rodyti > Tinkinti įrankių juostą. Čia galite pridėti, pašalinti arba pakeisti turimus įrankių juostos įrankius tiesiog vilkdami ir numesdami.
Norite piktogramą rodyti tik puslapių ekrane? Tinkinimo ekrano apačioje spustelėkite išskleidžiamąjį laukelį Rodyti ir spustelėkite Tik piktograma.
Pridėkite tinkintų formų prie savo puslapių bibliotekos
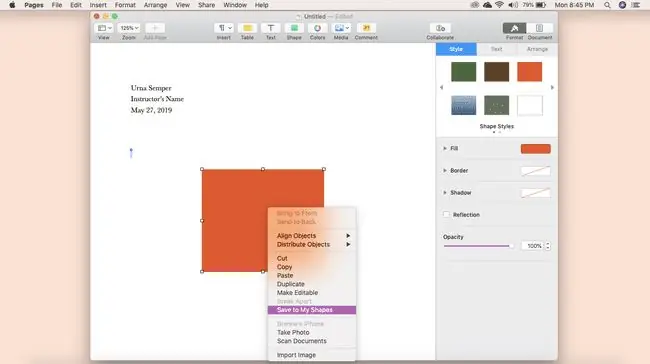
Formos puikiai tinka kuriant vaizdinius elementus, pvz., diagramas, išnašas ir kt. puslapių dokumente. Jei kuriate formą, kurią norėtumėte pasilikti ateityje, pridėkite ją prie tinkintų formų bibliotekos.
Jei norite į savo biblioteką įtraukti tinkintą formą, sukurkite formą, paspauskite control+click, tada spustelėkite Išsaugoti į mano figūras. Taip pat galite pavadinti.
Jei norite peržiūrėti visas tinkintas formas, spustelėkite Shapes ir slinkite, kol rasite Mano figūros. Čia rasite juos visus išsaugotus naudoti ateityje.
Pasirinkite numatytąjį šabloną paprastam dokumentų kūrimui
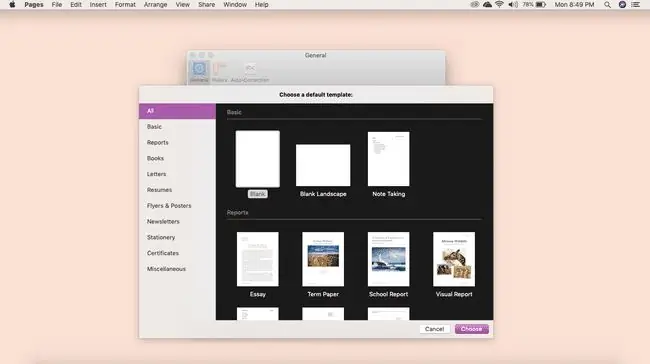
Jei dažnai naudojate dokumento tipą, nustatykite numatytąjį šabloną, kad galėtumėte greičiau pradėti darbą.
Atidarykite puslapius ir spustelėkite Puslapiai > Preferences, tada spustelėkite Naudoti šabloną. automatiškai pasirenka tuščią šabloną. Jei norite naudoti kitą šabloną, spustelėkite Keisti šabloną.
Tinkinkite automatinio taisymo nustatymus
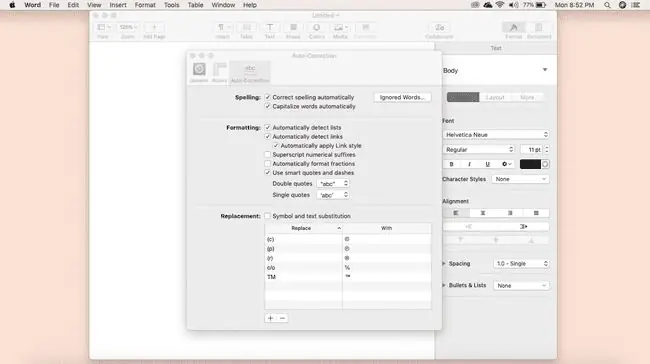
Ar turite įmonės pavadinimą, kuris visada perbraukiamas naudojant automatinį taisymą? Puslapiuose galite tinkinti automatinio taisymo nustatymus, kad nekartotumėte šių pakeitimų.
Spustelėkite Puslapiai > Preferences > Automatinis taisymas. Čia galite įtraukti į ignoruojamų žodžių sąrašą, pakeisti didžiųjų raidžių rašymo taisykles ir dar daugiau, kad atitiktų jūsų pageidavimus.
Pridėkite hipersaitų prie savo puslapių dokumento
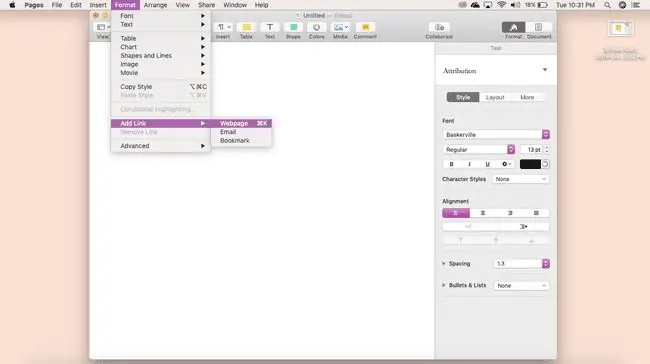
Yra keletas patarimų, kurie išsiskiria iš kitų kuriant dokumentus, įskaitant tai, kaip į puslapių dokumentą įtraukti hipersaitus. Tiesiog pažymėkite norimą susieti tekstą, tada spustelėkite Formatas > Pridėti nuorodą Tokiu būdu galite susieti tinklalapius, el. laiškus ir žymes.
Lengvai sutvarkykite vaizdus
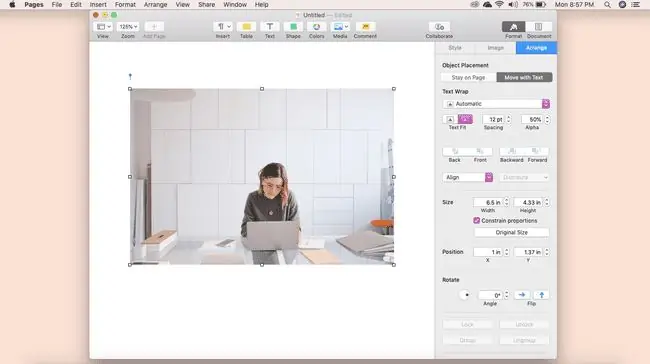
Kuriant vaizdinius dokumentus, pvz., informacinius biuletenius ar skrajutes, reikia vaizdų ir galite juos išdėstyti taip, kad jie geriausiai atitiktų jūsų dizaino nuostatas.
Norėdami tai padaryti, įkelkite paveikslėlį (-ius), su kuriuo norite dirbti, tada dešinėje įrankių juostoje spustelėkite Arrange. Čia galite pakeisti dydį, lygiavimą, teksto įvyniojimą ir kt.
Taip pat galite vilkti ir mesti vaizdą visame tekste - tekstas pasislinks, kad tilptų.
Sumažinkite dokumento failo dydį
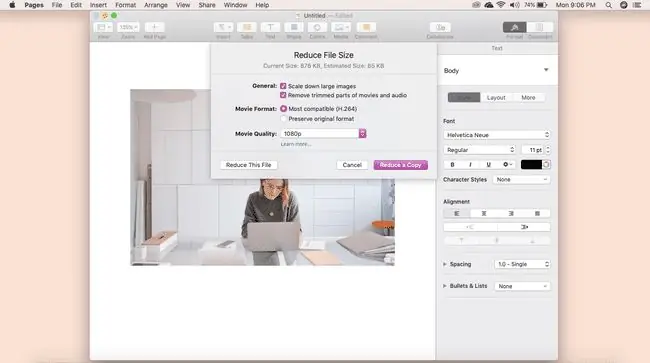
Didelių dokumentų, kuriuose yra aukštos kokybės vaizdų ar vaizdo įrašų, puslapiuose gali būti sumažintas skaičius, kad nebūtų paaukotas bet koks svarbus jūsų turinys.
Norėdami sumažinti bendrą failo dydį, spustelėkite Failas > Sumažinti failo dydį, tada pasirinkite reikiamus koregavimus. Galite sumažinti didelių vaizdų mastelį, pašalinti apkarpytas vaizdo ir garso dalis ir dar daugiau.
Išsaugokite puslapių dokumentą kaip Word failą
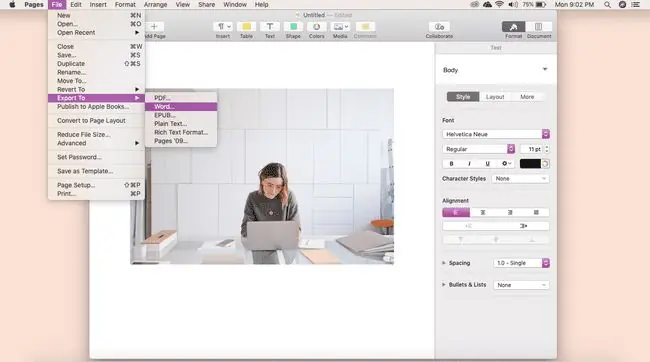
Pasiruošę pateikti galutinį produktą? Tai dar viena sritis, kurioje puikūs puslapiai. Galite išsaugoti dokumentus kaip „Word“failus, kad būtų lengviau bendrinti.
Spustelėkite Failas > Eksportuoti į > Word > > . Suteikite savo dokumentui pavadinimą, išsaugokite jį kur nors specialioje vietoje, tada spustelėkite Eksportuoti. Naują „Word“dokumentą galėsite rasti failuose.
Prieš uždarydami dokumentą įsitikinkite, kad jis tinkamai eksportuotas į Word. Jei to nepadarysite, rizikuojate prarasti visą dokumentą. Puiki praktika išsaugoti savo darbą puslapių formatu kaip atsarginę kopiją.






