Pagrindiniai pasiėmimai
- Eiti į Redaguoti > Preferences > Sąsaja > Klaviatūra Spartieji klavišai.
- Raskite įrankį arba komandą, kurią norite redaguoti, ir pasirinkite ją. Paspauskite klavišą (-us), kad priskirtumėte kaip spartųjį klavišą.
- Norėdami pašalinti spartųjį klavišą, pasirinkite jį ir paspauskite klavišą backspace.
Jei norite pridėti spartųjį klavišą prie funkcijos, kuri jo neturi, arba pakeisti esamą spartųjį klavišą į tą, kuris jums atrodo intuityvesnis, GIMP siūlo paprastą būdą tai padaryti naudojant sparčiųjų klavišų rengyklę.
GIMP spartieji klavišai gali būti naudingi įrankiai, padedantys pagreitinti darbo eigą dirbant su GIMP. Daugeliui įrankių ir funkcijų pagal numatytuosius nustatymus priskirti spartieji klavišai, o GIMP skiltyje „Spartieji klavišai“galite matyti numatytųjų parinkčių, priskirtų įrankių dėžės paletei, sąrašą.
Tiesiog atlikite toliau nurodytus veiksmus, kad pradėtumėte tinkinti GIMP, kad jis geriau atitiktų jūsų darbo būdą.
Atidaryti nuostatų dialogo langą
Pasirinkite Redaguoti meniu ir pasirinkite Preferences.
Jei jūsų GIMP versijoje yra Spartieji klavišai Redaguoti meniu, galite ją pasirinkti ir praleisti kitą veiksmą.
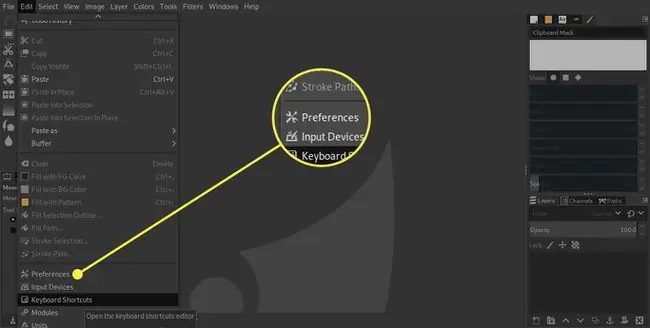
Atidaryti Konfigūruoti sparčiuosius klavišus…
Dialogo lange Preferences kairėje esančiame sąraše pasirinkite parinktį Sąsaja - tai turėtų būti antra parinktis. Iš įvairių dabar pateiktų nustatymų pasirinkite mygtuką Konfigūruoti sparčiuosius klavišus.
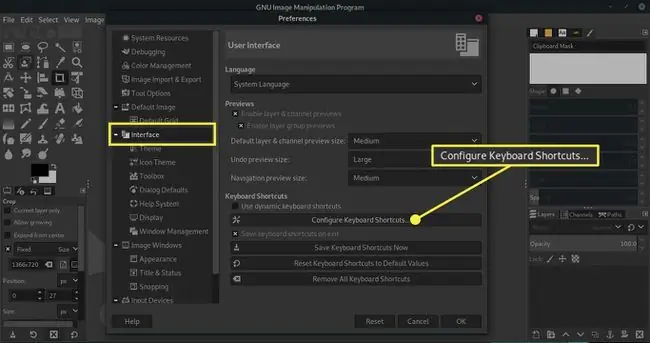
Atidaryti poskyrį, jei reikia
Atidaromas naujas dialogo langas ir galite atidaryti poskyrius, pvz., įvairius Tools, spustelėdami mažą langelį su +prisijunkite prie kiekvienos sekcijos pavadinimo.
Priskirti naują spartųjį klavišą
Dabar turite slinkti iki įrankio arba komandos, kurią norite redaguoti, ir ją pasirinkti. Pasirinkus, to įrankio tekstas stulpelyje Shortcut pasikeičia į New Accelerator ir galite paspausti norimą klavišą arba klavišų derinį. priskirti kaip spartųjį klavišą.
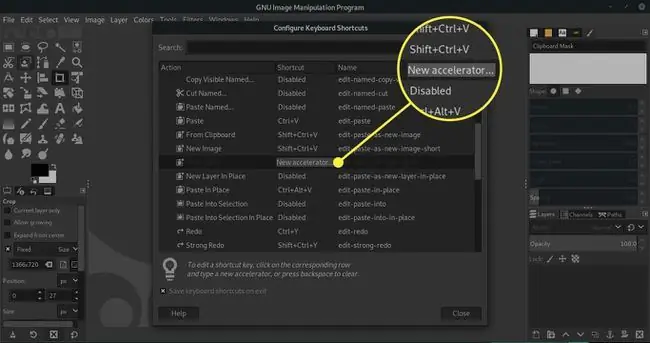
Pašalinti arba išsaugoti sparčiuosius klavišus
Pakeitėme Pirmojo plano pasirinkimo įrankio spartųjį klavišą į Shift+Ctrl+F paspausdami Shift, Ctrl ir F vienu metu. Jei norite pašalinti bet kurio įrankio ar komandos spartųjį klavišą, tiesiog pasirinkite jį ir, kai bus rodomas New Accelerator tekstas, paspauskite grįžimo klavišą ir tekstas pasikeis į Išjungta
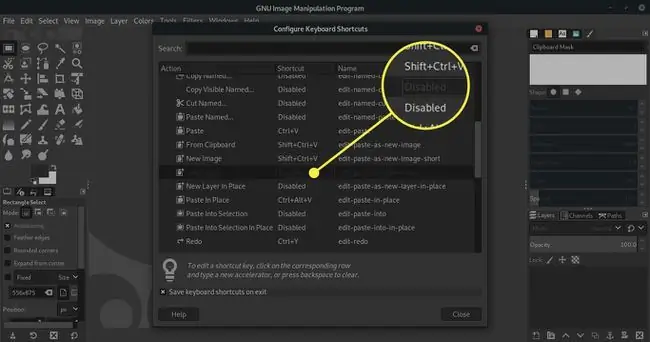
Kai būsite patenkinti, kad jūsų GIMP spartieji klavišai nustatyti taip, kaip norite, įsitikinkite, kad Išsaugoti sparčiuosius klavišus išeinant yra pažymėtas ir pasirinkite Uždaryti.
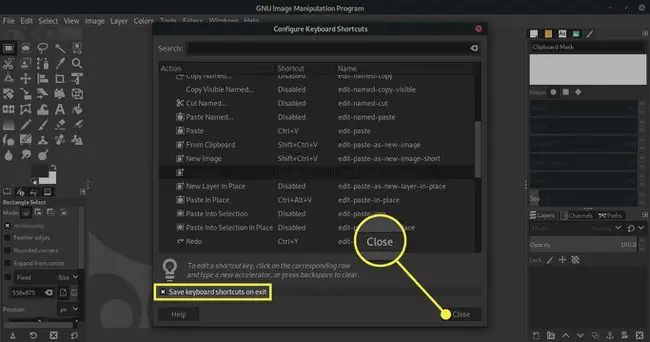
Saugokitės iš naujo priskirdami esamus sparčiuosius klavišus
Jei manėte, kad mūsų pasirinkimas Shift+Ctrl+F buvo keistas pasirinkimas, pasirinkome jį, nes tai buvo klaviatūros derinys, kuris dar nebuvo priskirtas jokiam įrankiui arba komandą. Jei bandysite priskirti jau naudojamą spartųjį klavišą, atsidarys įspėjimas, nurodantis, kam šiuo metu naudojamas spartusis klavišas. Jei norite išlaikyti pradinį spartųjį klavišą, tiesiog pasirinkite mygtuką Atšaukti, kitu atveju pasirinkite Reassign shortcut, kad nuoroda būtų taikoma naujam pasirinkimui.
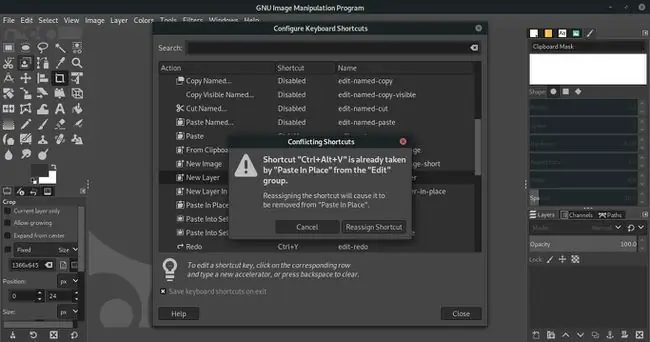
Nebėk iš proto spartusis klavišas
Nemanykite, kad kiekvienam įrankiui ar komandai turi būti priskirtas spartusis klavišas ir kad jums reikia juos visus įsiminti. Mes visi naudojame programas, pvz., GIMP, skirtingais būdais - dažnai naudojame skirtingus įrankius ir metodus, kad pasiektume panašių rezultatų, todėl sutelkite dėmesį į įrankius, kuriuos naudojate.
Skiriant šiek tiek laiko pritaikyti GIMP, kad jis veiktų taip, kaip jums tinka, gali būti gera jūsų laiko investicija. Gerai apgalvota sparčiųjų klavišų serija gali turėti didelį poveikį jūsų darbo eigai.
Naudingi patarimai
- Pabandykite analizuoti, kaip dirbate ir kokius įrankius naudojate reguliariai, tada pažiūrėkite, kaip lengvai pasiekiamus klaviatūros derinius priskirti tik šiems įrankiams ir komandoms.
- Nebijokite išbandyti įvairių sparčiųjų klavišų arba iš naujo priskirti numatytuosius sparčiuosius klavišus naujiems įrankiams ar komandoms. Visada galite lengvai iš naujo nustatyti pradinius numatytuosius sparčiuosius klavišus dialogo lango Nuostatos Vartotojo sąsajos skydelyje bet kuriuo metu.
- Priskirdami sparčiuosius klavišus, kurie yra sugrupuoti klaviatūroje, galite pasirinkti įrankius nejudindami rankos, tačiau naudojant didesnius atstumus esančius sparčiuosius klavišus gali sumažėti tikimybė, kad pasirinksite netinkamą įrankį. Tai priklausys nuo asmeninių pageidavimų.






