Kiekvieną kartą, kai pradedate redaguoti naudodami „Premiere Pro CS6“, programoje yra nustatytas numatytasis perėjimas. Gamykliniuose programos nustatymuose kaip numatytasis perėjimas naudojamas Cross Dissolve, kuris yra dažniausiai naudojamas vaizdo įrašų redagavimo perėjimas. Numatytasis perėjimas nuo kitų perėjimų skiriasi tuo, kad jį galite pasiekti naudodami dešiniuoju pelės klavišu laiko juostoje esančią nuorodą. Be to, galite nustatyti numatytojo perėjimo trukmę, kad užtikrintumėte redaguojamo vaizdo įrašo tęstinumą.
Numatytojo perėjimo nustatymas
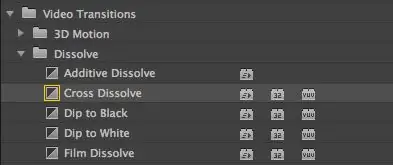
Dabartinis numatytasis perėjimas bus paryškintas skirtuko Efektai meniu. Kaip parodyta aukščiau, tai rodo geltonas langelis perėjimo kairėje. Prieš keisdami numatytąjį perėjimą, pagalvokite, kurį perėjimą daugiausiai naudosite savo vaizdo projekte.
Numatytojo perėjimo nustatymas
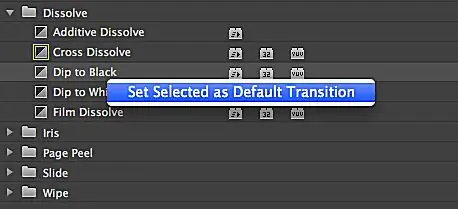
Norėdami nustatyti numatytąjį perėjimą, dešiniuoju pelės mygtuku spustelėkite jį projekto skydelio skirtuke Effects. Tada pasirinkite Nustatyti pasirinktą kaip numatytąjį perėjimą. Dabar aplink pasirinktą perėjimą turėtų pasirodyti geltonas langelis.
Numatytojo perėjimo nustatymas
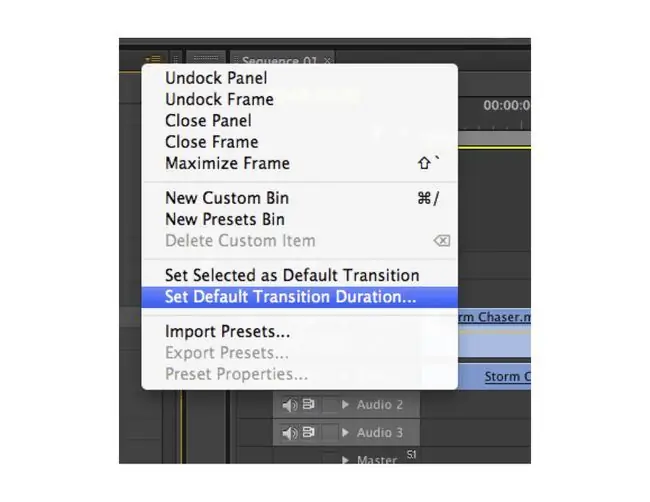
Šią funkciją taip pat galite pasiekti iš išskleidžiamojo meniu viršutiniame dešiniajame projekto skydelio kampe.
Numatytosios perėjimo trukmės keitimas
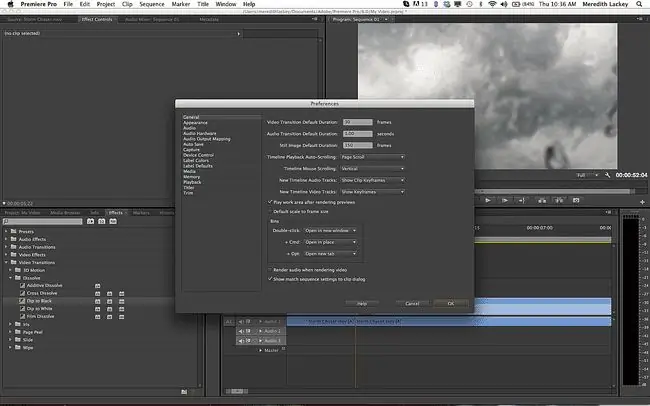
Taip pat galite pakeisti numatytojo perėjimo trukmę per projekto skydelio išskleidžiamąjį meniu. Norėdami tai padaryti, pasirinkite Nustatyti numatytąją perėjimo trukmę ir atsiras langas Parinktys. Tada pakeiskite reikšmes lango Nuostatos viršuje į norimą trukmę ir spustelėkite Gerai
Numatytoji trukmė yra viena sekundė arba bet koks lygiavertis kadrų kiekis jūsų redagavimo laiko bazei.
Taikyti numatytąjį perėjimą sekai
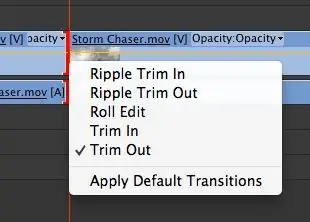
Yra trys skirtingi būdai, kaip savo sekai pritaikyti numatytąjį perėjimą: per skydelį Seka, pagrindinio meniu juostą ir vilkdami ir numesdami. Pirmiausia sulygiuokite atkūrimo galvutę su vieta, kur norite pritaikyti perėjimą. Tada dešiniuoju pelės klavišu spustelėkite tarp klipų ir pasirinkite Taikyti numatytuosius perėjimus Jei redaguojate naudodami susietą garso ir vaizdo įrašą, numatytasis perėjimas bus pritaikytas abiem.
Taikyti numatytąjį perėjimą sekai
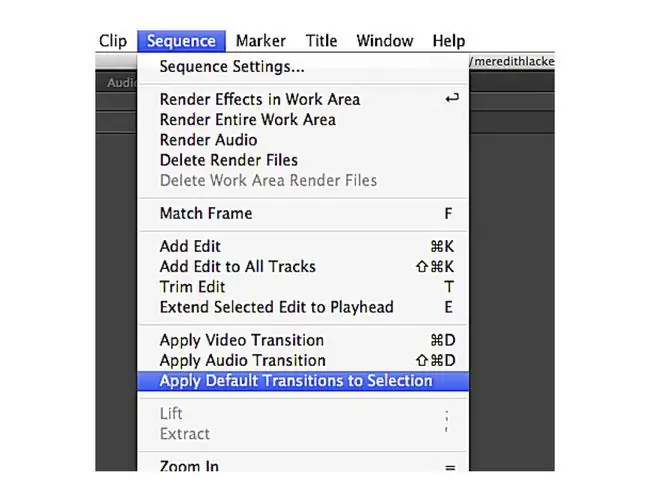
Norėdami taikyti numatytąjį perėjimą naudodami pagrindinio meniu juostą, skydelyje Seka pasirinkite perėjimo pabaigos vietą. Tada eikite į Sequence > Taikyti vaizdo įrašo perėjimą arba seką > Taikyti garso perėjimą.
Taikyti numatytąjį perėjimą sekai
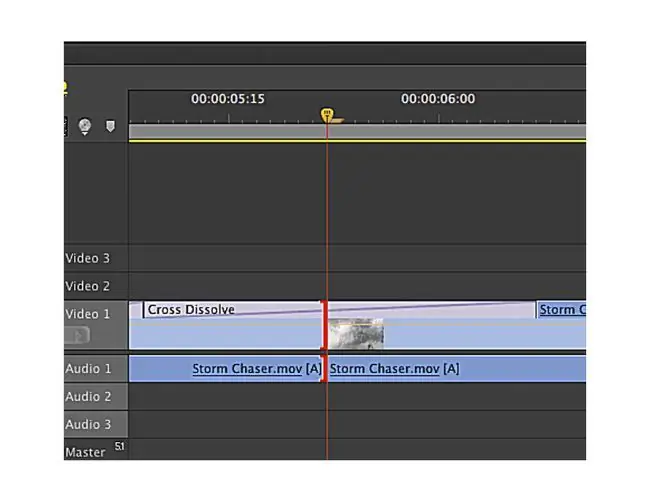
Taip pat galite naudoti vilkimo metodą, kad pritaikytumėte numatytąjį perėjimą. Spustelėkite perėjimą projekto skydelio skirtuke Effects ir vilkite jį į norimą vietą sekoje. Kurį metodą pasirinksite, priklauso nuo to, kas jums labiausiai patinka. Be to, dešiniuoju pelės mygtuku spustelėjus sekoje esančius vaizdo įrašus yra geras įprotis, kurį reikia pritaikyti pridedant numatytuosius perėjimus, nes tai padarys efektyvesnį redaktorių.






