Nuolatinis PowerPoint pristatymas gali būti rūpestinga atminimo paslaugos dalis. Pateikite savo mylimojo nuotraukas ir visas laimingas akimirkas, kuriomis jis pasidalino su jumis ir kitais. Pasinaudokite šiais patarimais, kaip susitvarkyti ir sukurti nuostabų prisiminimą, kurį šeima ir draugai galėtų žiūrėti vėl ir vėl.
Šiame straipsnyje pateikta informacija taikoma PowerPoint 2019, 2016, 2013, 2010; „PowerPoint“, skirta „Microsoft 365“, „PowerPoint“, skirta „Mac“, ir „PowerPoint Online“.
Rink svarbius prisiminimus
Prisėskite, kaupkite idėjas ir sudarykite kontrolinį sąrašą, ką daryti ir ką surinkti šiai svarbiai progai.
Pagalvokite, kuo norėtumėte pasidalinti su šeima ir svečiais. Būkite kūrybingi, sudarydami dalykų, kuriuos norite įtraukti, sąrašą. Padarykite tai tikra kelionė prisiminimų juosta surinkę:
- Vaiko ar jauno žmogaus nuotraukos.
- Nuotraukos su mylinčiu sutuoktiniu piršlybų metu ir per kitus metus.
- Nuotraukos su svarbiomis jų gyvenimo datomis, pvz., baigimas, pirmasis darbas, pirmasis vaikas ar ypatingos atostogos.
- Brangūs prisiminimai, pvz., programa iš vidurinės mokyklos spektaklio arba džiovinta gėlė iš vestuvių puokštės.
- Meilės laiškas partneriui arba iš jo.
- Mėgstamiausias eilėraštis.
- Mėgstamiausia religinė ištrauka.
- Ypatingos dainos, pvz., senoji muzika, klasikinė muzika ar himnai.
Nuskaitykite nuotraukas, laiškus, eilėraščius ir kitus elementus, jei neturite skaitmeninių kopijų. Saugokite šias skaitmenines kopijas atskirame aplanke kartu su PowerPoint pristatymo failu.
Sukurkite skaitmeninį nuotraukų albumą greitai ir paprastai
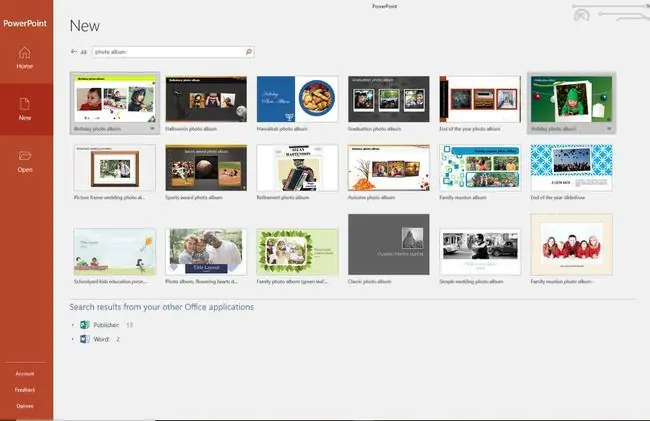
PowerPoint nuotraukų albumo įrankis leidžia greitai ir lengvai pridėti vieną ar kelias nuotraukas į pristatymą vienu metu. Efektai, tokie kaip rėmeliai ir antraštės, yra paruošti ir pasiekiami, kad pagerintų pristatymą.
Arba naudokite nuotraukų albumo šabloną, kad greitai sukurtumėte patobulintą, profesionalią nuotraukų skaidrių demonstraciją.
Suspauskite nuotraukas, kad sumažintumėte bendrą failo dydį
Suspauskite vaizdus PowerPoint skaidrių demonstracijoje arba nuotraukų albume, kad sumažintumėte bendrą galutinio pristatymo failo dydį naudodami parinktį Suspausti nuotraukas. Papildoma premija yra tai, kad galite suspausti vieną nuotrauką arba visas pristatymo nuotraukas. Suglaudinus nuotraukas pristatymas veiks sklandžiai.
Pridėkite spalvingų fonų arba dizaino temų
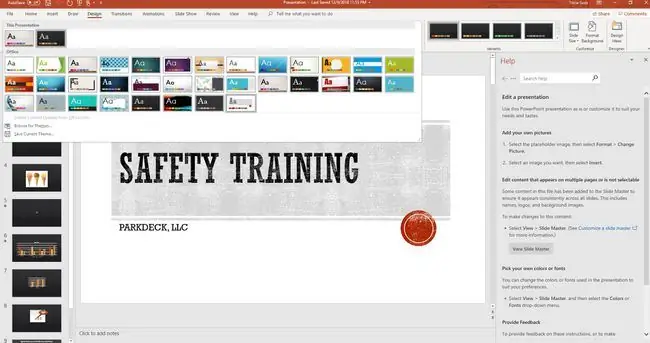
Nesvarbu, ar norite eiti lengvu keliu ir tiesiog pakeisti pristatymo fono spalvą, ar nuspręsti suderinti visą laidą naudodamiesi spalvinga dizaino tema - tai paprastas kelių paspaudimų klausimas.
Naudokite perėjimus, kad sklandžiai pereitumėte iš vienos skaidrės į kitą
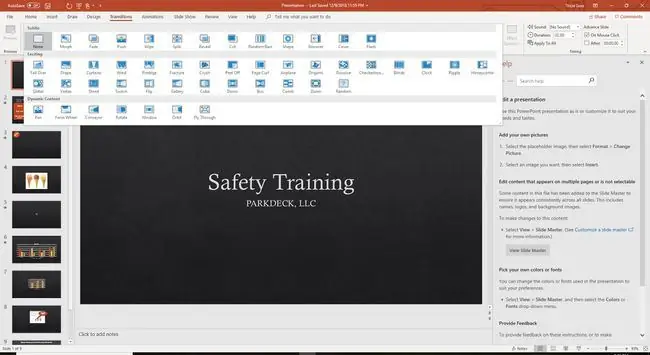
Pritaikykite perėjimus, kad skaidrių demonstracija sklandžiai pereitų iš vienos skaidrės į kitą. Tai tekantys judesiai, atsirandantys vykstant pokyčiams. Jei pristatymo temos skirtingos (pvz., vaikystė, santuoka ir vaikų auginimas), kiekvienam skyriui pritaikykite skirtingą perėjimą, kad jį atskirtumėte. Kitu atveju apribokite perėjimų skaičių, kad žiūrovai susitelktų į pasirodymą, o ne į perėjimą.
Leiskite švelnią muziką fone
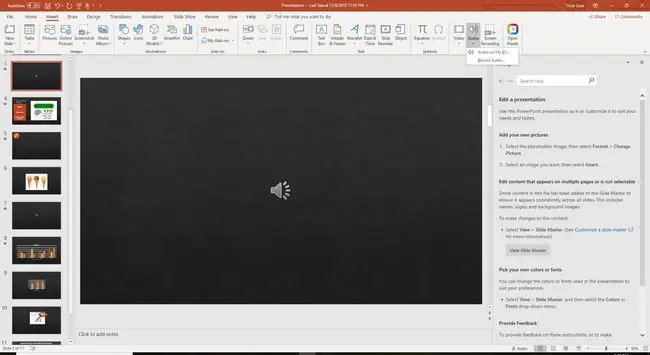
Fone paleiskite mylimo žmogaus mėgstamas dainas arba muziką, kol vyksta skaidrių demonstracija, kad prisimintumėte laimingus prisiminimus. Pridėkite daugiau nei vieną dainą prie pristatymo ir pradėkite bei sustabdykite tam tikras skaidres, kad pasiektumėte efektą. Arba paleiskite vieną dainą per visą skaidrių demonstraciją.
Automatizuoti atminimo pristatymą
Nustatykite skaidrių demonstraciją, kad ji nuolat kartotųsi per atminimo ceremoniją ar priėmimą.
- Eiti į Skaidrių demonstravimas.
- Pasirinkite Nustatyti skaidrių demonstraciją.
- Pasirinkite Naršiau kioske (visas ekranas).
- Pasirinkite Gerai.
Pristatymas bus rodomas, kol paspausite ESC klavišą.
Išbandyk
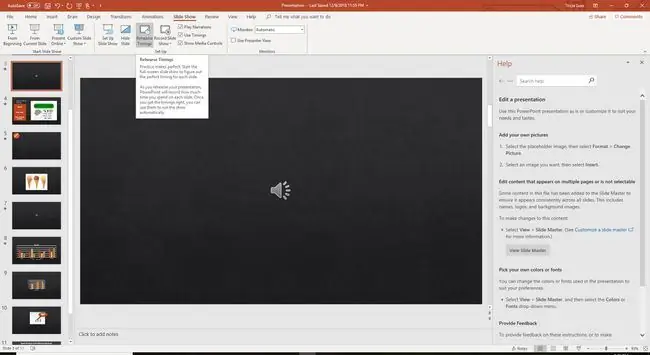
Joks pasirodymas nepradėtų tiesiogiai be repeticijos. „PowerPoint“turi puikų įrankį, kuris padeda automatizuoti skaidrių demonstraciją. Peržiūrėdami pristatymą pasakykite „PowerPoint“, kada norite, kad įvyktų kitas dalykas (kita skaidrė, kita nuotrauka ir pan.).
- Eikite į Skaidrių demonstravimas ir pasirinkite Repetito laikas.
- Išbandykite paleisti skaidrių demonstraciją. Spustelėkite skaidrę, kai norite pereiti prie kitos skaidrės arba pradėti animaciją.
PowerPoint įrašo šiuos laikus ir veiks sklandžiai.






