Nustatykite prieigos kodą „iPhone“arba „iPod Touch“, kad apsaugotumėte asmeninę informaciją - finansinę informaciją, nuotraukas, el. laiškus, tekstus ir kt., kuri saugoma mobiliajame įrenginyje. Be slaptažodžio kiekvienas, turintis fizinę prieigą prie įrenginio, gali pasiekti šią informaciją. Slaptažodžio įdėjimas įrenginyje suteikia tvirtą jautrių duomenų saugumo lygį. Be to, norėdami naudoti „Face ID“arba „Touch ID“, turite nustatyti prieigos kodą.
Visos šiuo metu palaikomos iOS versijos palaiko slaptažodžius. „Touch ID“reikia „iPhone 6“iki „iPhone 8“arba dabartinės kartos „iPod Touch“. „Face ID“reikalingas „iPhone X“arba naujesnis.
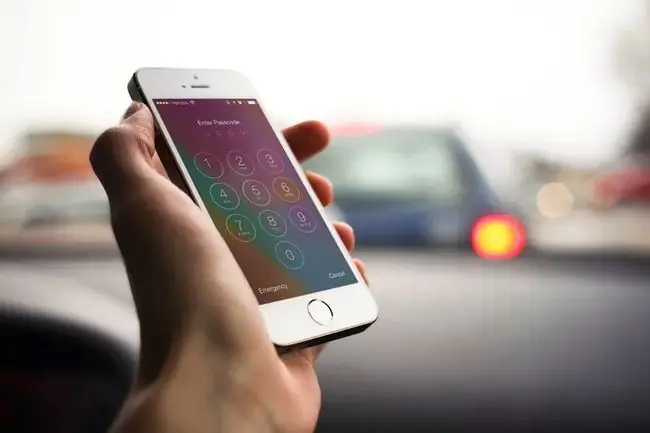
Kaip nustatyti prieigos kodą iPhone
Jei norite nustatyti prieigos kodą įrenginyje:
- Atidarykite programą Settings.
- Palieskite Touch ID & Passcode (arba Face ID & Passcode iPhone X ar naujesniuose įrenginiuose). Jei užregistravote prieigos kodą, įveskite jį, kad atidarytumėte nustatymų ekraną.
- Palieskite Įjunkite kodą.
-
Įveskite 6 skaitmenų kodą. Pasirinkite tai, ką lengvai įsimenate.

Image -
Patvirtinkite prieigos kodą dar kartą įvesdami tą patį kodą.
Jei manote, kad jį pamiršite, galite užsirašyti slaptažodį ir laikyti jį saugioje vietoje. Jei pametėte slaptažodį, peržiūrėkite mūsų straipsnį apie tai, kaip elgtis su pamirštu slaptažodžiu.
- Jūsų taip pat gali būti paprašyta prisijungti prie „Apple ID“. Jei taip, įveskite savo Apple ID slaptažodį ir palieskite Continue.
Dabar „iPhone“apsaugotas slaptažodžiu. Būsite paraginti jį įvesti, kai atrakinsite arba įjungsite iPhone arba iPod Touch. Dėl slaptažodžio neteisėtiems naudotojams sunku pasiekti telefoną.
Touch ID ir iPhone slaptažodis
Visuose „iPhone“nuo 5S iki „iPhone 8“serijos (ir keliuose kituose „Apple“mobiliuosiuose įrenginiuose) yra „Touch ID“pirštų atspaudų skaitytuvas. „Touch ID“pakeičia prieigos kodą, kai perkate prekes iš „iTunes Store“ir „App Store“, leidžiate „Apple Pay“operacijas ir atrakinate įrenginį. Kai kuriais atvejais jūsų gali būti paprašyta įvesti slaptažodžio kodą dėl papildomos apsaugos, pvz., iš naujo paleidus įrenginį.
Jei „iPhone“buvo taisytas, jis gali būti pažeidžiamas dėl su „Touch ID“susijusios klaidos 53. Sužinokite apie 53 „iPhone“klaidą ir kaip ją ištaisyti.
Bottom line
„iPhone X“„Face ID“veido atpažinimo sistema pakeitė „Touch ID“. Jis atlieka tas pačias funkcijas kaip ir Touch ID - įveda slaptažodžio kodą, patvirtina pirkinius ir dar daugiau, bet atlieka tai nuskaitydamas veidą, o ne pirštą.
iPhone slaptažodžio parinktys
Nustatę prieigos kodą telefone, tiksliai sureguliuokite, ką galite arba ko negalite padaryti neįvedę slaptažodžio (įvesdami jį arba naudodami Touch ID arba Face ID). Slaptažodžio parinktys apima:
Reikalauti slaptažodžio: Ši parinktis valdo, kiek laiko iPhone bus atrakintas, kai jis nenaudojamas. Kuo greičiau užrakinamas ekranas, tuo saugesnis telefonas nuo žmonių, norinčių šniukštinėti. Kompromisas yra tas, kad jums gali tekti dažniau įvesti slaptažodį.
Per daug nesėkmingų bandymų atrakinti iPhone naudojant neteisingą slaptažodį, jį išjungia. Peržiūrėkite mūsų straipsnį, kad sužinotumėte, kaip ištaisyti klaidą „iPhone išjungtas“.
- Skambinimas balsu: Perkelkite šį slankiklį į įjungta/žalia spalva, kad skambintumėte („Skambinkite mamai darbe“) kalbėdami su „iPhone“jo neatrakinę. Tačiau galbūt nenorėsite nustatyti šios parinkties. Daugelis žmonių savo „iPhone“adresų knygelėje turi „namai“arba „tėtis“ar kažkas panašaus. Vagiui, kuris turi telefoną, nereikia slaptažodžio, kad jis lieptų telefonui paskambinti vienam iš tų kontaktų.
- Šiandien vaizdas: Šiame pranešimų centro rodinyje pateikiama informacija apie kalendorių ir dieną. Perkelkite slankiklį į išjungtą / b altą, kad galėtumėte jį peržiūrėti, kad būtų reikalingas slaptažodis.
- Naujausi pranešimai: Tai panašu į šiandienos rodinio nustatymą, bet suteikia prieigą prie didesnio naujausių pranešimų iš programų rinkinio, o ne tik šiandien.
- Valdymo centras: Norite pasiekti valdymo centro parinktis ir sparčiuosius klavišus neatrakinę iPhone? Perkelkite slankiklį į įjungta/žalia.
- Siri: iPhone 4S ir naujesnėse versijose pasiekite Siri iš užrakinimo ekrano laikydami nuspaudę mygtuką Pagrindinis (arba naujesniuose modeliuose šoninį mygtuką). Tai leidžia kam nors pasiekti kai kurias telefono funkcijas, net jei jis apsaugotas slaptažodžiu. Neleiskite „Siri“veikti be slaptažodžio, perkeldami šį slankiklį į išjungtą / b altą.
- Atsakykite žinute: Tai iš užrakinimo ekrano siunčia jums skambinančiam asmeniui tekstinį pranešimą - dažnai kažkas panašaus į „Paskambinsiu po 10 minučių“. Perkelkite slankiklį į išjungtą / b altą, kad išjungtumėte atsakymą su pranešimu.
- Namų valdymas: iOS 10 pristatė namų programą, kuri valdo išmaniuosius namų įrenginius. Šis nustatymas neleidžia visiems, turintiems telefoną, siųsti instrukcijų į jūsų „HomeKit“saugos, apšvietimo ir kitus įrenginius.
- Grąžinti praleistus skambučius: Įjungę šią parinktį, galite grąžinti praleistą skambutį iš užrakinimo ekrano neįvesdami slaptažodžio.
- Ištrinti duomenis: Geriausias būdas apsaugoti duomenis nuo smalsių akių. Perkelkite šį slankiklį į įjungtas/žalias ir kai kas nors 10 kartų įrenginyje įveda neteisingą prieigos kodą, visi įrenginio duomenys automatiškai ištrinami. Ne puikus pasirinkimas, jei reguliariai pamiršite slaptažodį, bet tai gali būti galingas saugos įrankis.






