Automatiniai teksto įrašai yra išsaugoti teksto fragmentai, kuriuos galite įterpti į skirtingus Word dokumentus, tačiau naudojant sparčiuosius klavišus automatinis teksto įterpimas pasirodo dar greitesnis.
Šios instrukcijos taikomos Microsoft Word 2010 ir naujesnėms versijoms, skirtoms Windows darbalaukiui. Panašios funkcijos rodomos Word 2007 ir Word 2003, taip pat Word for Mac.
Automatinio teksto įrašo kūrimas
Keli numatytieji automatinio teksto įrašai pristatomi kartu su Word. Numatytieji automatinio teksto įrašai palaiko greitųjų klavišų priskyrimą.
Jei norite sukurti automatinio teksto įrašą, atlikite šiuos veiksmus:
- Pasirinkite tekstą, kurį norite įtraukti į automatinio teksto galeriją.
- Pasirinkite Įterpti skirtuką. Teksto grupėje spustelėkite mygtuką Quick Parts.
-
Padėkite pelės žymeklį ant automatinio teksto. Atsidariusiame antriniame meniu spustelėkite Išsaugoti pasirinkimą automatinėje teksto galerijoje meniu apačioje.

Image -
Užpildykite laukus dialogo lange Sukurti naują kūrimo bloką:
- Lauke Vardas bus rodomas jūsų pasirinktas tekstas.
- Gallery turėtų būti nustatytas į Automatinis tekstas.
- Kategorija pagal numatytuosius nustatymus yra Bendra, nors galite susikurti savo.
- Aprašymas siūlo etiketę įrašui identifikuoti.
- Išsaugokite jį šablone, kuriame norite išsaugoti įrašą. Numatytoji reikšmė yra Įprasta.
- Options leidžia pasirinkti, kad automatinis tekstas būtų įterptas įprastai, atskiroje pastraipoje arba tarp puslapių pertraukų, suteikiant jam atskirą puslapį.
- Spustelėkite Gerai.
Spartaus klavišo taikymas automatiniam teksto įvedimui
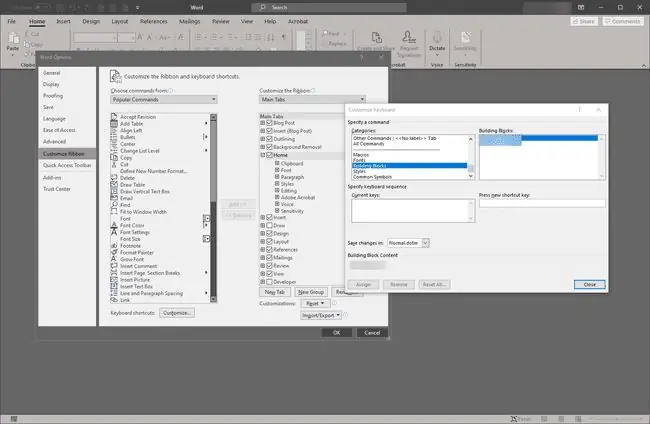
Spartieji klavišai taikomi bendrai Word, o ne tik automatinio teksto įrašams. Norėdami sukurti naują nuorodą, atidarykite „Word“parinktis, tada pasirinkite skirtuką Tinkinti juostelę. Dialogo lango apačioje pasirinkite mygtuką Customize. Atsidariusiame iššokančiame lange slinkite kategorijų sąrašu į Statybiniai blokai, tada pasirinkite atitinkamą bloką iš sąrašo. Laukelyje Paspauskite naują spartųjį klavišą, įveskite numatytą klavišų kombinaciją. Kai tai padarysite, pasirinkite Uždaryti ir išeikite iš „Word Options“.
Jei išsaugosite pakeitimus Normal.dotm, spartusis klavišas bus taikomas visiems naujiems dokumentams pagal šabloną Įprastas. Taigi spartusis klavišas išlieka visuose dokumentuose.






