MacOS Lion (10.7.x) kaip naujinimo diegimą galima lengvai atlikti atsisiuntus naujinimą iš Mac App Store. Nors tai leidžia greitai susigaudyti Lion, jis turi keletą trūkumų.
Visų pirma, šis metodas neapima įkrovos DVD, kuris leistų atlikti švarų diegimą „Mac“kompiuteryje, taip pat turėti įkrovos OS, iš kurios būtų galima paleisti Disk Utility.
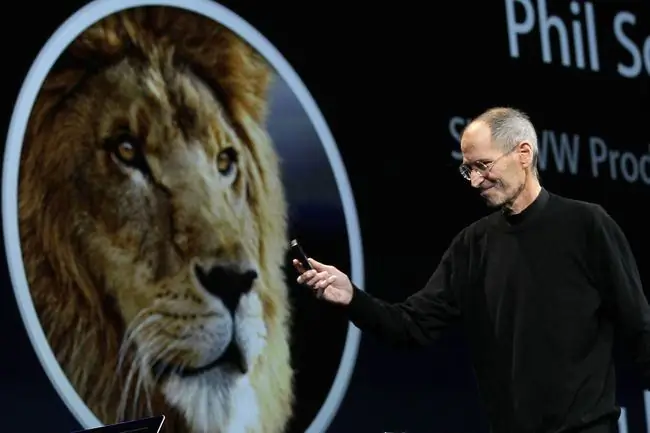
„Apple“bandė patenkinti poreikį paleisti Disk Utility įtraukdama atkūrimo diską su „Lion“. Lion diegimo proceso metu sukuriamas specialus atkūrimo disko skaidinys. Jame yra sumažinta „Lion“versija, leidžianti paleisti „Mac“ir paleisti keletą paslaugų, įskaitant „Disk Utility“. Tai taip pat leidžia iš naujo įdiegti „Lion“, jei reikia. Tačiau jei diskas, kuriame yra atkūrimo skaidinys, sugenda, jums nesiseka.
Galima naudoti keletą „Apple“siūlomų paslaugų, kad būtų galima sukurti papildomus „Recovery HD“diskus, tačiau tai neapima perkeliamumo ir „macOS Lion“DVD naudojimo paprastumo norint taisyti kelis „Mac“kompiuterius arba įdiegti OS, jei reikia.
Dėl šios ir daugelio kitų priežasčių turite žinoti, kaip sukurti paleidžiamą „macOS Lion“diegimo programos versiją ir kaip naudoti įkrovos DVD diską, kad ištrintumėte standųjį diską ir tada jame įdiegtumėte „Lion“.
Sukurkite paleidžiamą DVD
Sukurti įkrovos „macOS Lion“diegimo DVD diską yra gana paprasta. Visi veiksmai aprašyti šiame straipsnyje: Sukurkite įkeliamą OS X Lion kopiją.
Vykdykite šias instrukcijas ir grįžkite čia, kad sužinotumėte, kaip naudoti DVD norint ištrinti ir įdiegti „macOS Lion“.
Jei norite naudoti USB atmintinę įkrovos diegimo programai laikyti, galite vadovautis instrukcijomis, pateiktomis šiame vadove: Sukurkite įkrovos atmintinę naudodami OS X Lion Installer.
Ištrinti ir įdiegti
Šis procesas - kartais vadinamas švariu diegimu - leidžia įdiegti „Lion“tuščiame diske arba jame nėra įdiegtos OS. Naudojate įkrovos „macOS“diegimo DVD, kurį sukūrėte, norėdami įdiegti „Lion“diske, kurį ištrinate kaip diegimo proceso dalį.
Būsite ištrinti vieną iš savo tomų, kad galėtumėte jį naudoti kaip Lion diegimo tikslą, todėl turėtumėte turėti visą dabartinę to disko atsarginę kopiją. Visi diske esantys duomenys bus prarasti.
Jei turite dabartinę atsarginę kopiją, esate pasirengę tęsti.
Paleiskite iš „MacOS Lion“Įdiekite DVD
- Įdėkite anksčiau sukurtą „MacOS Lion“diegimo DVD diską į „Mac“optinį įrenginį.
- Paleiskite „Mac“iš naujo.
- Kai tik „Mac“paleidžiamas iš naujo, naudokite paleisties spartųjį klavišą laikydami nuspaudę klavišą C. Tai privers jūsų „Mac“paleisti iš DVD.
- Kai pamatysite Apple logotipą ir besisukančią pavarą, atleiskite C klavišą.
- Paleidimo procesas užtrunka ilgai, todėl būkite kantrūs. Įjunkite visus monitorius, prijungtus prie „Mac“, nes kai kuriose kelių monitorių sąrankose pagrindinis ekranas gali būti ne numatytasis „macOS Lion“diegimo programos naudojamas monitorius.
Ištrinti tikslinį diską
- Užbaigus įkrovos procesą, jūsų „Mac“bus rodomas „macOS Utilities“langas.
-
Jei norite ištrinti „Lion“diegimo tikslinį diską, sąraše pasirinkite Disk Utility, tada pasirinkite Continue.
- Atsidaro disko paslaugų programa ir rodomas prijungtų diskų sąrašas. Šis procesas gali užtrukti.
-
Pasirinkite diską, į kurį norite įdiegti „macOS Lion“.
Ketinate ištrinti šį diską, taigi, jei nepadarėte dabartinės diske esančių duomenų atsarginės kopijos, sustokite ir padarykite tai dabar.
- Pasirinkite skirtuką Ištrinti.
- Naudokite išskleidžiamąjį meniu, kad nustatytumėte formato tipą į Mac OS Extended (Journaled).
- Suteikite diskui pavadinimą, pvz., Liūtas, o gal Fredas - kaip tik norite.
- Pasirinkite Ištrinti.
- Parodomas išskleidžiamasis langas, kuriame prašoma patvirtinti, kad norite ištrinti tikslinį diską. Pasirinkite Ištrinti.
- Disk Utility ištrina diską. Baigę ištrinti, uždarykite Disk Utility, Disk Utility meniu pasirinkdami Quit Disk Utility.
- Vėl pasirodys „macOS Utilities“langas.
Įdiegti „MacOS Lion“
- Iš parinkčių sąrašo pasirinkite Iš naujo įdiegti Mac OS X Lion, tada pasirinkite Continue.
- Pasirodo „Lion“diegimo programa. Pasirinkite Tęsti.
- Sutikite su „macOS Lion“licencijos sutartimi pasirinkę Sutinku.
- Parodomas išskleidžiamasis langas, kuriame klausiama, ar sutinkate su licencijos sąlygomis. Pasirinkite Sutinku.
- Parodomas diskų sąrašas. Pasirinkite diską, kuriame norite įdiegti „Lion“. Tai turėtų būti tas pats diskas, kurį ištrynėte anksčiau. Pasirinkite Įdiegti.
-
Lion diegimo programa nukopijuoja reikiamus failus į tikslinį diską. Diegimo programa taip pat gali atsisiųsti reikiamus komponentus iš „Apple“svetainės. Pasirodo eigos juosta su apskaičiuotu laiku, per kurį reikia nukopijuoti reikalingus failus. Kai visi reikalingi failai bus nukopijuoti į tikslinį diską, jūsų „Mac“bus paleistas iš naujo.
- Paleidus „Mac“iš naujo, diegimo procesas tęsiamas. Eigos juostoje rodomas numatomas diegimo laikas, kuris gali trukti nuo 10 iki 30 minučių.
- Kai pamatysite diegimo eigos juostą, diegimo procesas yra identiškas tolesniame straipsnyje aprašytiems veiksmams, pradedant nuo 3 dalies: Įdiekite „Lion“- atlikite švarų „OS X Lion“diegimą savo „Mac“.
Štai ir viskas. Įdiegėte „macOS Lion“diske, kurį ištrynėte, kad įdiegtumėte švarų.






