Firefox Focus yra lengva atvirojo kodo žiniatinklio naršyklė mobiliesiems, skirta apsaugoti jūsų privatumą internete. „Mozilla“komandos sukurta „Focus“naršyklė supaprastina naršymą, nes slepia dėmesį blaškantį ir įkyrų žiniatinklio turinį.
Šis straipsnis yra apie „Firefox Focus“programą mobiliesiems, skirtą „Android“ir „iOS“. Informacija taikoma įrenginiams, kuriuose veikia 5.0 ar naujesnės versijos „Android“ir 9 ar naujesnės versijos „iOS“.
Kas yra „Firefox Focus“?
Pašalindama per daug skirtukų ir blokuodama įvairių tipų internetinius stebėjimo įrenginius, „Firefox Focus“atsiskiria nuo kitų populiarių naršyklių, tokių kaip „Google Chrome“ir „Safari“. Pagrindinės „Focus“privatumo ir saugos funkcijos „Android“ir „iOS“platformose yra vienodos. Tas pats pasakytina apie puslapio veiksmus (bendrinimą, kopijavimą, teksto radimą) ir automatinį URL užbaigimą.
Tačiau kai kurios funkcijos pasiekiamos tik konkrečiose platformose. „Android“versija „Firefox Focus“(sukurta naudojant „Firefox Quantum“„GeckoView“variklį) siūlo pasirinktinius skirtukus, slaptą režimą ir galimybę išjungti stebėjimo apsaugą (svetainės išimtys).
„Apple“įrenginių savininkai turi galimybę naudoti „Firefox Focus“kaip atskirą žiniatinklio naršyklę mobiliesiems arba kaip turinio blokavimo priemonę „Safari“. Galite paleisti „Firefox Focus“duodami „Siri“atitinkamą balso komandą. Jei turite „iPhone X“ar naujesnę versiją, įgalinkite „Face“arba „Touch ID“, kad atrakintumėte naršyklę, kai ji veikia fone.
Bottom Line
Nors yra mobilioji „Firefox“naršyklės versija, „Firefox Focus“yra geriau optimizuota naršymui mobiliuosiuose įrenginiuose. Taigi jis veikia greičiau ir užima mažiau vietos jūsų įrenginyje. Be to, ji nesaugo jūsų lankomų svetainių, o tai gali būti ir nauda, ir nepatogumai.
Kaip tinkinti „Firefox Focus“naršyklės stebėjimą
Blokuojamų sekimo priemonių tipų pasirinkimas yra viena iš pagrindinių naršyklės funkcijų. Turite galimybę blokuoti skelbimus ir slapukus, taip pat žiniatinklio šriftus ir „JavaScript“.
Jei norite pasiekti ir pasirinkti privatumo ir saugos nustatymus „Firefox Focus“, atlikite šiuos veiksmus:
-
Palieskite tris taškus viršutiniame dešiniajame Firefox Focus kampe.
IOS įrenginiuose bakstelėkite nustatymų krumpliaratį viršutiniame dešiniajame kampe, tada pereikite prie 3 veiksmo.
- Išskleidžiamajame meniu palieskite Settings.
-
Palieskite Privatumas ir sauga.

Image -
Palieskite perjungimo jungiklį šalia norimų įjungti stebėjimo parinkčių.
Visko blokavimas gali paveikti kai kurių svetainių atvaizdavimą įrenginio ekrane.
- Slinkite žemyn ir palieskite Blokuoti slapukus.
-
Palieskite vieną iš slapukų parinkčių, kai pasirodys dialogo langas.

Image
Kaip ištrinti naršymo istoriją naudojant Firefox Focus
Galite greitai ištrinti naršymo istoriją keliais bakstelėjimais:
- Apatiniame dešiniajame programos kampe palieskite trashcan piktogramą.
- Palieskite Ištrinti naršymo istoriją.
-
Taip pat galite ištrinti naršymo istoriją pranešimų skydelyje, kai veikia Firefox Focus.

Image
Kaip įjungti automatinį URL užbaigimą naudojant Firefox Focus
Automatinis URL užbaigimas yra dar viena funkcija, skirta užtikrinti sklandų ir be rūpesčių naršymą. Į numatytąjį naršyklės sąrašą įtraukta daugiau nei 400 populiarių svetainių, taip pat galite pridėti savo URL adresus.
- Atidarykite nustatymų meniu ir palieskite Search.
- Palieskite URL automatinis užbaigimas.
-
Palieskite perjungimo jungiklius šalia For Top Sites ir Svetainėms, kurias pridedate, kad jas įgalintumėte, tada palieskite Tvarkykite svetaines, kad pridėtumėte savo URL.

Image
Kaip „Firefox“sutelkti dėmesį į numatytąją naršyklę
Kai Firefox Focus nustatyta kaip numatytoji naršyklė, galite atidaryti nuorodas palaikomose programose. Naršyklė blokuos stebėjimo priemones, išlaikydama naudojamos programos temą ir spalvas.
- Palieskite tris taškus viršutiniame dešiniajame kampe, tada palieskite Settings.
- Palieskite General.
-
Palieskite jungiklius šalia Padaryti Firefox Focus kaip numatytąją naršyklę ir Nedelsdami perjunkite į nuorodą naujame skirtuke, kad juos įjungtumėte.

Image - Palieskite nuorodą naudojamoje programoje. Puslapis bus įkeltas programoje naudojant „Firefox Focus“, kad blokuotų stebėjimo priemones.
-
Palieskite tris taškus žiniatinklio adreso dešinėje, kad pamatytumėte, kiek stebėjimo priemonių buvo užblokuota.

Image
Kaip įjungti slaptą režimą „Firefox Focus“sistemoje „Android“
Slaptasis režimas paslepia tinklalapį, kuris matomas veikiant apžvalgos režimui. Jei dalinsitės savo įrenginiu, galite būti tikri, kad niekas nematys svetainės, kurią naršėte. Skiltyje Settings palieskite Privacy & Security ir palieskite jungiklį šalia Ste alth, kad jį įjungtumėte. Kai įjungtas apžvalgos režimas, tinklalapis, kuris buvo atidarytas naudojant Firefox Focus, dabar bus tuščias.
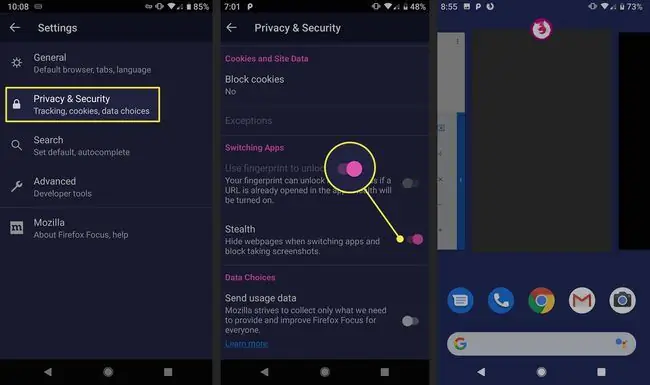
Kaip pridėti svetainės išimčių prie „Firefox Focus“sistemoje „Android“
Jei pastebėsite, kad konkrečios jūsų naršomos svetainės neveikia tinkamai, galite neleisti „Firefox Focus“blokuoti stebėjimo priemonių.
- Eikite į svetainę, kuriai norite pridėti išimtį, ir viršutiniame dešiniajame kampe palieskite trys taškai.
-
Palieskite jungiklį, esantį Trackers Blocked, kad išjungtumėte stebėjimo apsaugą. Taip svetainė automatiškai įtraukiama į jūsų išimčių sąrašą.

Image - Išskleisę trijų taškų meniu, palieskite Settings.
- Palieskite Privatumas ir sauga.
-
Palieskite Išimtys, kad tvarkytumėte savo svetainių sąrašą.
Jei Išimtys yra pilka, vadinasi, dar nepridėjote jokių svetainių.

Image
Kaip naudoti „Firefox Focus“, kad blokuotumėte stebėjimo priemones naršant „Safari“sistemoje „iOS“
Galite naudoti „Firefox Focus“stebėjimo priemonės blokavimą vis dar naudodami „iPhone“žiniatinklio naršyklę. Norėdami įjungti „Firefox Focus“kaip „Safari“turinio blokatorių, atlikite šiuos veiksmus:
- Atidarykite Nustatymai savo iPhone.
- Palieskite Safari.
- Slinkite žemyn ir palieskite Content Blockers.
-
Palieskite Firefox Focus jungiklį, kad jį įjungtumėte.

Image - Atidarykite Firefox Focus, tada apatiniame dešiniajame kampe palieskite nustatymų krumpliaratį.
-
Palieskite Safari jungiklį, tada uždarykite „Firefox Focus“programą.

Image
Kaip naudoti biometrinius duomenis norint atrakinti „Firefox Focus“„iPhone“
Siekdami papildomo privatumo, įjunkite „Face“arba „Touch ID“, kad perjungdami programas užrakintumėte „Firefox Focus“. Norėdami tai padaryti, bakstelėkite nustatymų krumpliaratį, tada jungiklį šalia Naudokite veido ID (arba Touch ID), kad atrakintumėte programą.






