„Google Earth 4.2“buvo pristatytas su nuostabiu Velykų kiaušiniu: paslėptu skrydžio treniruokliu. Galite skristi virtualiu lėktuvu iš kelių oro uostų arba skristi iš bet kurios vietos. Ši funkcija buvo tokia populiari, kad buvo įtraukta kaip standartinė „Google Earth“ir „Google Earth Pro“funkcija. Atrakinti nereikia.
Grafika tikroviška, o valdikliai pakankamai jautrūs, kad jaustumėtės, jog galite daug valdyti. Jei sudužote lėktuvą, „Google“žemė paklaus, ar norite išeiti iš „Flight Simulator“, ar tęsti skrydį.
Žr. „Google“virtualiojo lėktuvo naudojimo instrukcijas. Yra atskiros nuorodos, jei naudojate vairasvirtę, o ne pelę ir klaviatūrą.
Jei norite naudoti skrydžio simuliatorių „Google“žemėje, kompiuteryje turi būti įdiegta „Google“žemė arba „Google Earth Pro“(abu yra nemokami). Tai neveikia su internetine „Google“žemės versija.
Kaip gauti „Google“žemės skrydžio simuliatorių
Įdiegę „Google“žemę, vykdykite šias instrukcijas, kad suaktyvintumėte skrydžio simuliatorių:
-
Kai atidaryta „Google“žemė, pasiekite Tools > Įveskite Flight Simulator meniu elementą. Spartieji klavišai Ctrl + alt="„Image“+ A</strong" /> („Windows“) ir Command + Option + A („Mac“sistemoje) veikia, taip pat.

Image -
Rinkitės tarp F-16 ir SR22 plokštumų. Abu skraidyti yra gana paprasta, kai pripranti prie valdiklių, tačiau SR22 rekomenduojamas pradedantiesiems, o F-16 - įgudusiems pilotams. Jei nuspręsite pakeisti lėktuvą, pirmiausia turite išeiti iš skrydžio treniruoklio.

Image - Kitame skyriuje pasirinkite pradžios vietą. Galite pasirinkti vieną iš oro uostų sąrašo arba pasirinkti dabartinę vietą. Jei anksčiau naudojote skrydžio treniruoklį, taip pat galite pradėti ten, kur paskutinį kartą baigėte skrydžio treniruoklio seansą.
- Jei prie kompiuterio prijungėte suderinamą vairasvirtę, pasirinkite Vairasvirtė įjungta, kad valdytumėte skrydį naudodami vairasvirtę, o ne klaviatūrą ar pelę.
-
Pasirinkę nustatymus, apatiniame dešiniajame kampe paspauskite Pradėti skrydį.

Image
„Heads-Up“ekrano naudojimas
Skrisdami galite stebėti viską, kas rodoma ekrane.
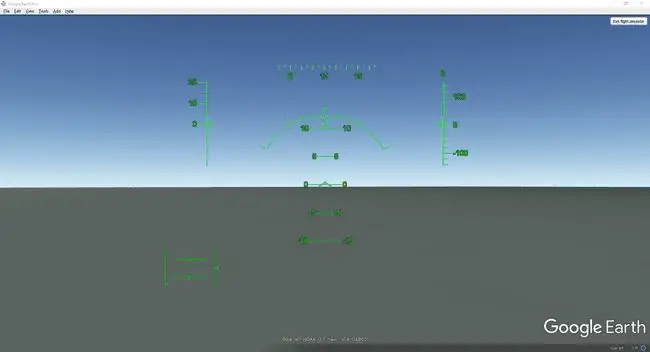
Naudokite jį norėdami pamatyti savo dabartinį greitį mazgais, kryptį, kuria skrenda jūsų orlaivis, pakilimo arba nusileidimo greitį pėdomis per minutę ir keletą kitų nustatymų, susijusių su droseliu, vairu, eleronu, liftu, žingsniu, aukščiu., ir sklendės bei pavarų indikatoriai.
Kaip išeiti iš skrydžio treniruoklio
Kai baigsite skristi, galite išeiti iš skrydžio treniruoklio dviem būdais:
-
Pasirinkite Išeiti iš skrydžio simuliatoriaus viršutiniame dešiniajame ekrano kampe.

Image - Naudokite sparčiuosius klavišus Ctrl + alt="„Image“+ A</strong" /> (sistemoje „Windows“) arba Command + Option + A („Mac“kompiuteryje). Taip pat galite pasirinkti klavišą Esc.
Senesnėms „Google“žemės versijoms
Šie veiksmai taikomi „Google“žemei 4.2. Meniu nėra toks pat kaip naujesnėse versijose:
- Eikite į Skristi į laukelį viršutiniame kairiajame kampe.
- Įveskite Lilienthal, kad atidarytumėte skrydžio simuliatorių. Jei esate nukreipti į Lilienthal, Vokietiją, tai reiškia, kad jau paleidote „Flight Simulator“. Tokiu atveju galite jį paleisti iš Tools > Įveskite Flight Simulator.
- Atitinkamuose išskleidžiamuosiuose meniu pasirinkite lėktuvą ir oro uostą.
- Paleiskite skrydžio treniruoklį mygtuku Pradėti skrydį.
Google Žemė užkariauja erdvę
Patobulinę įgūdžius, reikalingus pilotuoti savo lėktuvą bet kurioje pasaulio vietoje, galbūt norėsite atsipalaiduoti ir mėgautis „Google Earth Pro“virtualia astronautų programa ir apsilankyti Marse „Google“žemėje. (Reikia „Google Earth Pro 5“ar naujesnės versijos.)






