„IPad“pristatomas su keliomis naudingomis programomis, tačiau šios programos gali neatlikti visų jums reikalingų užduočių. Eikite į iPad App Store, kad surastumėte nemokamas ir mokamas programas, kurias naudojate reguliariai. Štai kaip atsisiųsti šias programas į savo iPad.
Šiame straipsnyje pateiktos instrukcijos taikomos „iPad“su „iPadOS 13“ar naujesne versija, „iOS 12“arba „iOS 11“. „App Store“galima įsigyti kiekviename „iPad“modelyje.
Kaip rasti „iPad“programą „App Store“
Jei norite paleisti „App Store“savo „iPad“, eikite į pagrindinį ekraną ir bakstelėkite App Store piktogramą.
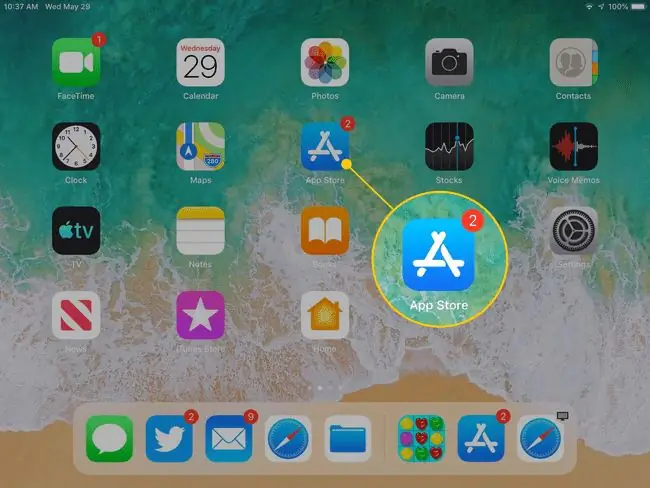
App Store atidaroma ekrane Šiandien, kuriame rodomas kuruojamas siūlomų ir populiarių programų pasirinkimas. Šiandienos ekrano turinys keičiasi kasdien. Slinkite žemyn, kad pamatytumėte, kokias programas siūlo Apple. Paprastai šiame ekrane yra Dienos programa, Dienos žaidimas ir keletas susijusių programų rinkinių.
Šiandien ekrano apačioje (ir kituose App Store ekranuose) yra penkios piktogramos: Today, Games,Apps, Updates ir Search . Bakstelėkite vieną iš jų, kad patektumėte į tą „App Store“skyrių.
Kaip atsisiųsti žaidimo programą
Jei norite žaisti žaidimus savo iPad, ekrano apačioje pasirinkite Games piktogramą, kad patektumėte į žaidimų skyrių App Store.
Slinkite per žaidimų ekraną, kad pamatytumėte geriausius savaitės žaidimus, kuratorių rekomenduojamus žaidimus, žaidimų kategorijas, 30 geriausių nemokamų ir 30 geriausių mokamų žaidimų sąrašą ir kitas žaidimų kolekcijas.
Kiekvienas žaidimas turi arba mygtuką Gauti, kuris rodo, kad tai nemokama programa (nemokamose programose gali būti pasirenkamų pirkinių programoje), arba programos kaina.. Jei matote jus dominančią programą:
-
Palieskite programą, kad atidarytumėte jos informacijos ekraną. Pavyzdžiui, norėdami sužinoti daugiau apie „Marvel Strike Force“žaidimą, palieskite jį.

Image -
Informacijos puslapyje perskaitykite atsiliepimus ir kūrėjo pastabas bei peržiūrėkite programos grafiką. Ši informacija gali padėti nuspręsti, ar norite ją atsisiųsti.
- Jei programa jūsų nedomina, eikite į viršutinį kairįjį kampą ir palieskite Games, kad grįžtumėte į žaidimų ekraną ir ieškotumėte kitos programos.
-
Jei norite atsisiųsti programą, palieskite Get (arba mokamo žaidimo kainą), kad atidarytumėte atsisiuntimo ekraną.

Image -
Ekrane aprašoma programa ir pateikiamas jūsų Apple paskyros pavadinimas. Bakstelėkite Įdiegti arba price, kad pradėtumėte atsisiuntimą, o mokamų programų atveju - apmokestintumėte savo Apple paskyrą.

Image
Daugeliu atvejų atsisiuntimo laikas yra tik sekundės. Tačiau didesnių failų atsisiuntimas užtrunka ilgiau. Programa įdiegiama iPad. Ieškokite jo piktogramos pagrindiniame ekrane. Norėdami atidaryti programą, palieskite ją.
Kaip įdiegti kitas programas
App Store yra daugiau nei žaidimų. Norėdami rasti kitų visų kategorijų programų, eikite į ekrano apačią ir palieskite Apps.
Programos iš bet kurios kategorijos pasirinkimo ir atsisiuntimo procesas yra toks pat kaip ir žaidimo programos atsisiuntimo procesas.
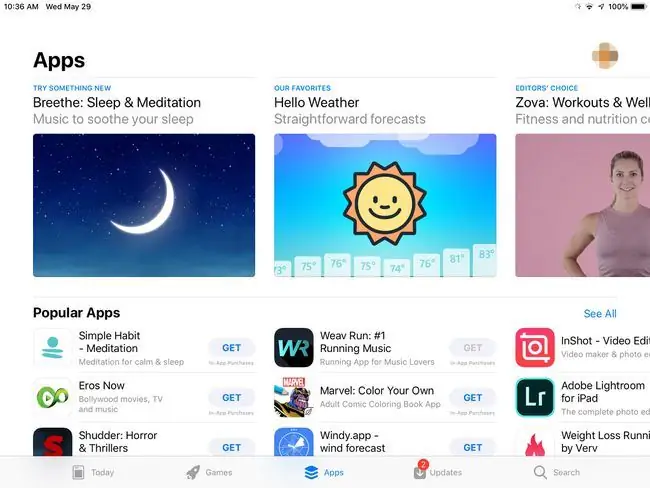
Kaip ir Games ekrane, matysite populiariausias savaitės programas, geriausiai parduodamas programas, populiariausias nemokamas ir mokamas programas, redaktoriaus pasirinkimus ir daugiau kategorijų.
Jei jau žinote norimą programą
Jei žinote norimos programos pavadinimą - galbūt draugas ją rekomendavo arba perskaitėte atsiliepimą internete - neslinkite per programas ir jos neieškokite. Vietoj to eikite į ekrano apačią, palieskite Search, tada paieškos laukelyje įveskite programos pavadinimą. Dar kartą palieskite Search ir bus rodomas tos programos informacijos ekranas.
Norite pakeisti programos vietą savo iPad?
Neužtrunka ilgai, kol ekranas užpildomas programomis. Kai pagrindiniame ekrane nebetelpa daugiau programų, iPad prideda daugiau ekranų. Braukite kairėn arba dešinėn iPad ekrane, kad pereitumėte tarp programų ekranų.
Taip pat galite perkelti programas iš vieno ekrano į kitą ir sukurti pasirinktinius aplankus programoms laikyti. Sužinokite daugiau apie programų perkėlimą ir „iPad“tvarkymą.
Pasiruošę daugiau?
Jei norite išmokti naršyti savo iPad, rasti geriausias programas ir ištrinti programas, kurių nebenorėsite, peržiūrėkite iPad 101 pamokų vadovą.






