„iPad“fotoaparate jau yra daug funkcijų, leidžiančių atlikti šaunius dalykus iš karto. Fotografuodami ir filmuodami galite skaityti QR kodus, nuskaityti dokumentus ir matuoti objektus papildytoje realybėje naudodami programą „Matuoti“.
App Store siūlo programinę įrangą, kuri randa dar daugiau „iPad“kamerų, tiek priekinių, tiek galinių, naudojimo būdų. Kai kurie, pvz., „ProCam 6“ir „Filmic Pro“, leidžia geriau valdyti fotoaparato nustatymus fotografuojant ar filmuojant.
Visos kitos programos naudoja „iPad“kamerą, kad padarytų ką nors papildomo su vaizdu, pvz., išskirtų spalvas, lygtis ar briaunas arba padėtų naudoti vaizdą darant ką nors įdomaus, pvz., sukurti filmą, piešti, arba tvarkyti susitikimą.
Sukurkite spalvų paletę naudodami Adobe Capture CC
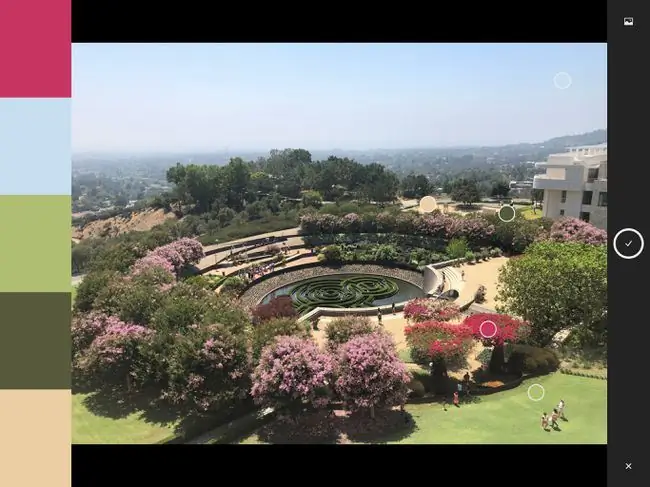
Kas mums patinka
Įvairi programa, leidžianti naudoti fotoaparatą tinkintų įrankių ir paletes kurti.
Kas mums nepatinka
Reikia prisijungti naudojant nemokamą „Adobe ID“, „Facebook“arba „Google“paskyrą.
Adobe Capture CC naudojasi fotoaparatu, kad galėtų teikti kelias paslaugas: paversti vaizdą vektoriais, raštais, teptukais ar net 3D objektu ir kt. Vienas geriausių gudrybių yra tai, kaip iš nuotraukos galima sukurti 5 spalvų temą. Perkelkite spalvų taškus ekrane į spalvas, kurias norite naudoti kaip savo paletės dalį, jei jums nepatinka tos, kurias ji automatiškai pasirenka. Programa yra nemokama ir suteikia iki 2 GB saugyklos vietos, kurią galima atnaujinti iki 20 GB per mėnesį.
Suraskite meno kūrinį Da Vinčio akimi: piešti gali bet kas
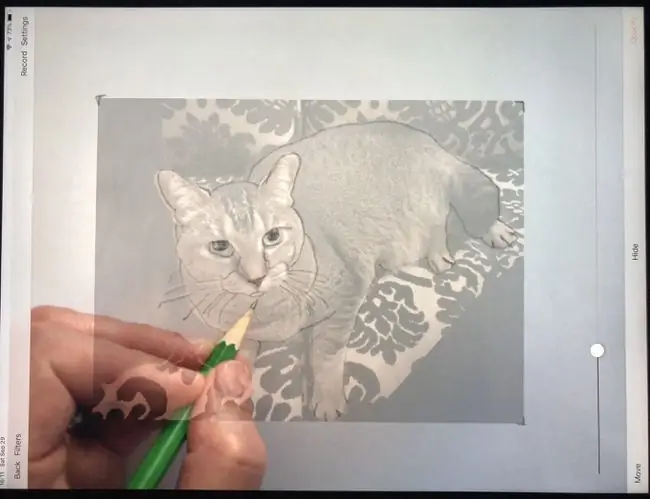
Kas mums patinka
Protingas, pasirenkamas fotoaparato naudojimas ir neskaidrumo nustatymai.
Kas mums nepatinka
Įsitikinkite, kad „iPad“ir piešinys nėra sumuštas ir nejudinamas. Gali būti šiek tiek sudėtinga iš naujo suderinti dalykus.
Nors ji jums nepritraukia, programa „Da Vinci Eye: Anyone Can Draw“gali padėti atsekti ir nubrėžti eskizus. Turėsite padėti savo iPad kelis colius virš popieriaus lapo, tada pasirinkti piešinį ir padėti jį ekrane. Sureguliuokite neskaidrumą, kad pamatytumėte originalų paveikslėlį, piešinį arba šiek tiek abiejų.
Užfiksuokite lentas, dokumentus ir daugiau su Microsoft Office Lens
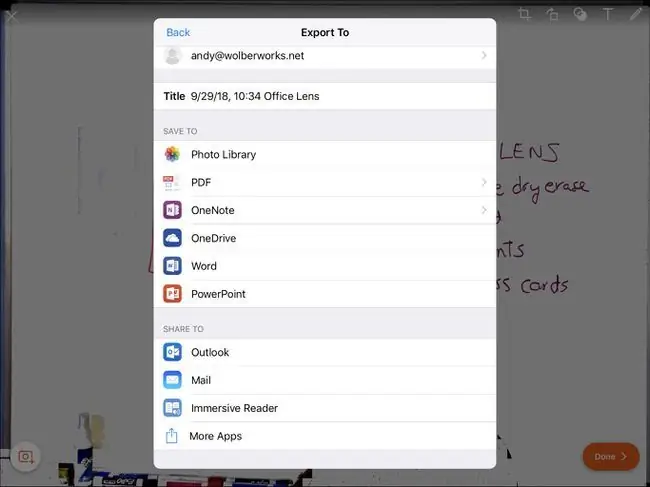
Kas mums patinka
Gerai atpažįsta kraštus ir gerai fiksuoja dokumentų turinį bei sauso ištrynimo lentos vaizdus.
Kas mums nepatinka
-
Ne visada tiksliai konvertuoja ranka rašytas raides.
Naudokite nemokamą „Microsoft Office Lens“programą norėdami nufotografuoti lentą, dokumentą ar vizitinę kortelę. Programėlė atpažįsta objekto kraštus, pašalina blizgesį ir leidžia apkarpyti vaizdą, pridėti teksto ar piešti komentarus. Tada galite eksportuoti jį į keletą kitų programų, įskaitant „OneNote“, „OneDrive“, „Word“, „PowerPoint“, „Photos“ir kt.
Konvertuokite fizinius užrašus į virtualius naudodami „Padlet“
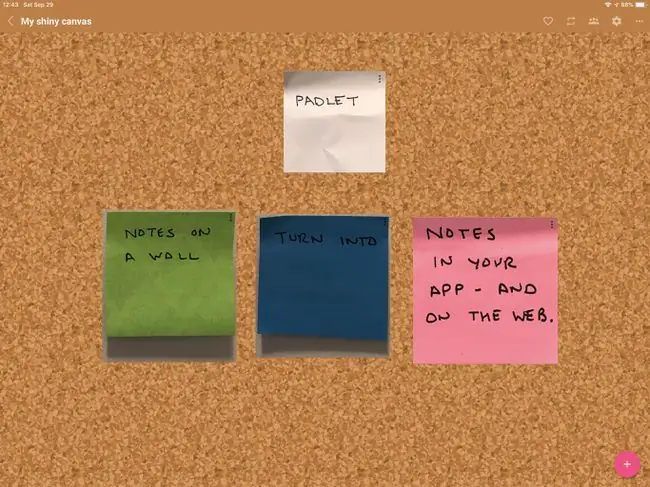
Kas mums patinka
Catscan gali būti paprasčiausias būdas daryti virtualius užrašus iš mažų kvadratėlių, įklijuotų ant sienos.
Kas mums nepatinka
„Catscan“nepasiekiama darbalaukio versijoje, jei dirbate keliose platformose.
Padlet siūlo virtualią sieną, kurioje galite tvarkyti užrašus, nuorodas, vaizdus, vaizdo įrašus ir kt. įvairiais išdėstymais. Ir galite sukurti naują lentą naudodami fotoaparatą: atidarykite programą, bakstelėkite, kad pridėtumėte naują lentą, pasirinkite Catscan ir nufotografuokite užrašus ant sienos. „Padlet“paverčia juos virtualiais užrašais lentoje, prie kurių galite pridėti papildomo turinio, kai keičiate įrašų dydį arba pertvarko juos. Naudodami nemokamą versiją, programoje yra skelbimų ir ribojama iki 10 MB failų ir trijų plokščių. Naujovinimas į Pro pašalina skelbimus, padidina saugyklą iki 250 MB ir galite sukurti neribotą skaičių projektų.
Nurodykite ir spręskite naudodami Photomath
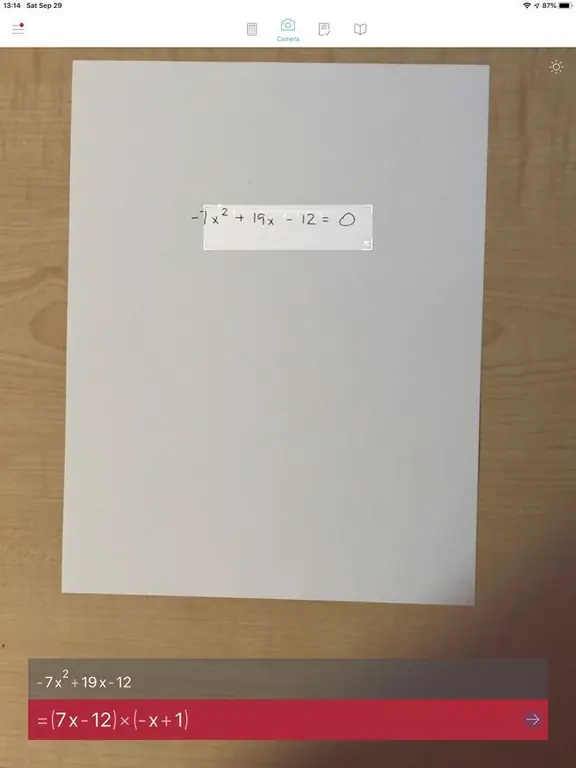
Kas mums patinka
Puiki programa matematikos namų darbams atlikti.
Kas mums nepatinka
Stebėkite vaikus, kad įsitikintumėte, jog jie pirmiausia išsprendžia problemą, o tada paimkite programą, o ne atvirkščiai.
Įstrigo be matematikos uždavinio sprendimo? Atidarykite nemokamą „PhotoMath“programą ir nukreipkite fotoaparatą į lygtį. Programa atpažins skaičius ir kintamuosius ir parodys kiekvieną žingsnį, kurio reikia norint pasiekti sprendimą.
Atpažinkite žvaigždes, planetas ir daugiau dangaus vadove
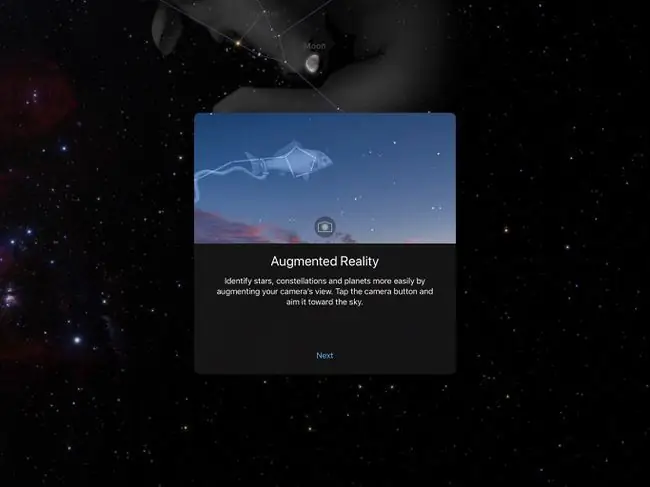
Kas mums patinka
Naktinio matymo režimas pritemdo ekraną, o elementai rodomi silpnai raudona spalva.
Kas mums nepatinka
-
Išilgas naktinio dangaus žiūrėjimas, laikant iPad ore, sustiprins ranką, bet gali būti ir šiek tiek varginantis.
Sky Guide rodo žvaigždes, planetas, palydovus ir daugiau jūsų iPad ekrane. Bakstelėkite kompasą ir fotoaparatą, tada nukreipkite ekraną bet kuria kryptimi, kad pamatytumėte objektus, palyginti su dabartine padėtimi ir orientacija. Pagrindinėje versijoje yra 2,5 milijono žvaigždžių katalogas arba galite atnaujinti į Supermassive, kad gautumėte patobulintą žvaigždučių katalogą ir palaikytumėte didelės raiškos mastelio keitimą.
Kurkite animacinius filmus naudodami „Stop Motion Studio“
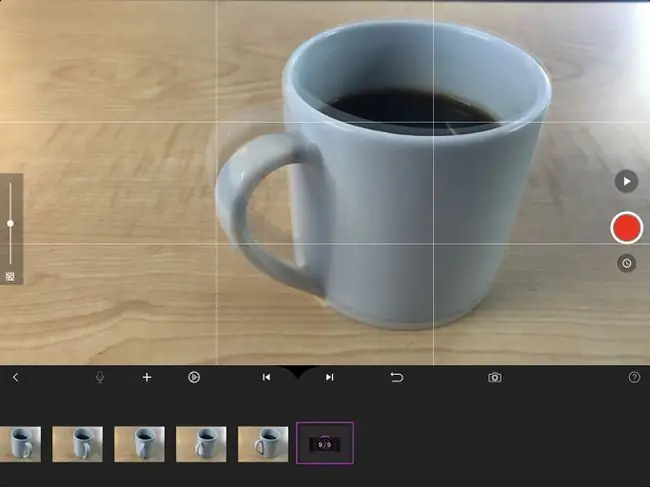
Kas mums patinka
- Galingas žingsnis po žingsnio fiksuojamas vaizdas.
- Galimybė rodyti ankstesnį vaizdą perdengiant dabartinį fotoaparato vaizdą (taip pat žinomas kaip „svogūnų lupimas“).
Kas mums nepatinka
Laikas yra viskas: gali prireikti šiek tiek eksperimentų, kad žmonės sužinotų, kiek (arba mažai) reikia pakoreguoti objektą, kad būtų pasiektas norimas animacinis judesys.
Kurkite sustabdytus animuotus vaizdo įrašus po kadro naudodami „iPad“fotoaparatą ir nemokamą programą „Stop Motion Studio“. Iškirpkite, nukopijuokite arba įklijuokite kadrus, pridėkite garso ir eksportuokite SD arba HD formatu. Atnaujinkite ir atrakinkite galimybę pridėti efektų, importuoti vaizdus, dirbti su didesne skyra ir dar daugiau.
Raskite savo tipą naudodami šriftą
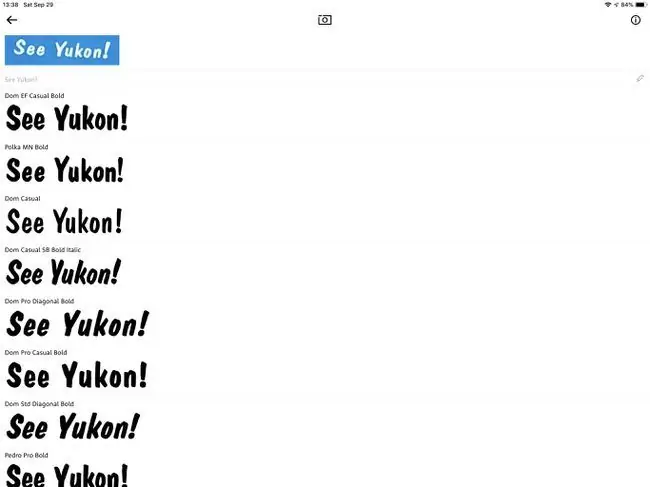
Kas mums patinka
- Suranda dažniausiai naudojamų šriftų atitikmenis.
- Rodomos alternatyvos, net jei tiksli atitiktis nenustatyta.
Kas mums nepatinka
- Turite užfiksuoti šrifto nuotrauką iš priekio ir lygiu. Programai sunku tiksliai identifikuoti šriftus, užfiksuotus iš šono arba su plytelėmis.
- Rezultatai gali būti neryškūs.
Ar kada nors matėte iškabą, skelbimą ar knygos viršelį ir susimąstėte… koks šriftas? Ši nemokama programa padeda rasti daugybę šriftų, kurie atitinka jūsų nuotraukoje esantį šriftą arba yra jam labai artimi. Programoje yra nuorodų į MyFonts.com, kur galite įsigyti nustatytų šriftų (kainos skiriasi)
Zoom Cloud Meetings: nešiojama konferencijų programa
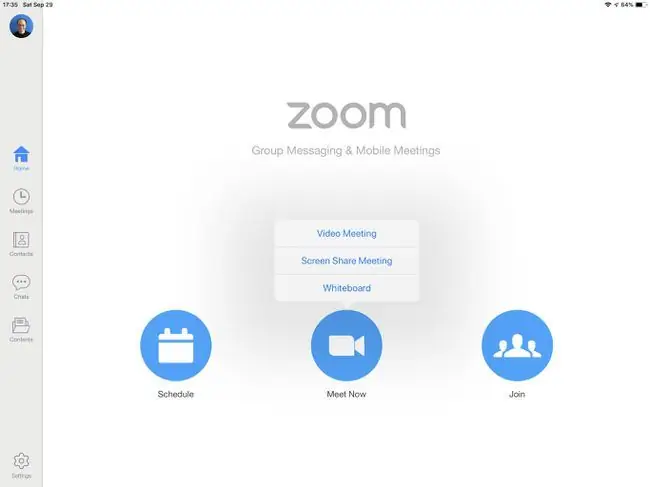
Kas mums patinka
- Mastelio keitimas apima daugumą funkcijų, kurių žmonės norės mobiliojoje susitikimų programoje.
- Galimybė bendrinti ekraną realiuoju laiku naudojant iPad yra įspūdinga funkcija.
Kas mums nepatinka
Jokiu būdu negalima taikyti 40 minučių laiko limito grupės susitikimams visiems susitikimams, kuriuose dalyvaujame, o ne tik tiems, kuriuose naudojame nemokamą Zoom versiją.
Su puikiu akumuliatoriaus veikimo laiku ir dideliu ekranu iPad puikiai tinka nuotolinėms konferencijoms, kurios naudoja kamerą, kad galėtumėte matyti kitus susitikimo dalyvius. „Zoom Cloud Meetings“palaiko vaizdo įrašus, lentą ir failų bendrinimą, taip pat leidžia dalytis ekranu iš jūsų iPad su kitais dalyviais.
Nemokamoje versijoje grupės susitikimai ribojami iki 100 žmonių ir 40 minučių, nors individualių susitikimų laikas nėra ribojamas. Mokamos parinktys pašalina šias ribas.






