Šiame vadove paaiškinama, kaip palyginti grafikos plokštę naudojant 3D testus ir žaidimus.
Grafikos gairės - geras atspirties taškas
Grafikos plokštę galite palyginti įvairiais būdais, niekam neatlikdami viso vaizdo. Skirtingos vaizdo plokštės tam tikruose žaidimuose veikia geriau ir blogiau, kiti komponentai gali turėti įtakos rezultatui, o realus našumas gali priklausyti nuo pasirinktų nustatymų.
Sintetiniai etalonai yra geras grafikos etalonų atskaitos taškas, nes jie gali suteikti jumsapibendrintą balą ir santykinį jūsų GPU našumą.
Verta apsvarstyti keletą populiarių sintetinių etalonų, įskaitant Unigine Superposition, Unigine Heaven ir Furmark, tačiau populiariausias grafikos etalonas yra 3DMark. Tvirčiausią etalonų rinkinį gausite naudodami mokamą versiją, tačiau ji taip pat turi nemokamą versiją su ribotu testavimu. Ją galima įsigyti per „Steam“, todėl ją lengva pasiekti.
- Atsisiųskite 3DMark iš „Steam“ir leiskite ją įdiegti taip, kaip darytumėte bet kurį žaidimą ar įrankį.
-
Paleiskite 3DMark iš savo Steam bibliotekos.
-
Jei turite modernią vaizdo plokštę, pasirinkite oranžinį mygtuką Run Time Spy etalone. Jei turite senesnį GPU arba naudojate integruotą grafiką, apsvarstykite galimybę paleisti Night Raid arba Fire Strike, nes jie nėra tokie įtempti.

Image
Leiskite etalonui veikti, kol jis bus baigtas. Jame gali būti rodoma demonstracinė scena, bet vėliau bus rodomi kai kurie grafikos ir procesoriaus etalonai. Užbaigus jis išves bendrą rezultatą, atskirus procesoriaus ir grafikos balus bei keletą kitų metrikų.
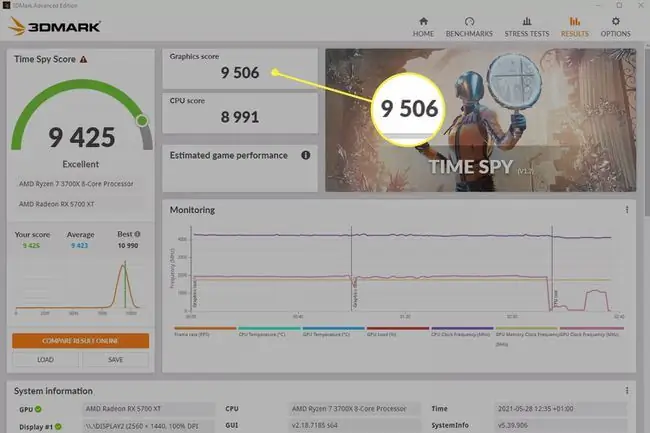
Galite naudoti kombinuotus ir grafinius balus, kad pamatytumėte savo grafikos plokštės našumą. Jei norite sužinoti daugiau apie savo GPU, apsvarstykite galimybę atlikti papildomus 3DMark testus arba pakeisti nustatymus, kad pamatytumėte jų poveikį jūsų rezultatui.
Žaidimų grafikos etalonai
Sintetiniai etalonai yra patogūs, tačiau jie nebūtinai suteikia jums visą vaizdą apie tai, kokia galinga yra jūsų vaizdo plokštė. Jei norite sužinoti, kaip jūsų vaizdo plokštė veiks tam tikruose žaidimuose, arba geriau suprasti, koks jos našumas realiame pasaulyje, galite naudoti žaidimo etalonus.
Šių rūšių testų vykdymas panašus į sintetinius testus, nors jie paprastai išveda vidutinius (o kartais ir mažiausią bei didžiausią) kadrų per sekundę skaičių, o ne rezultatą. Taip pat turėsite patys pakoreguoti žaidimo nustatymus, todėl gerai iš anksto žinoti, kokią skiriamąją gebą, kadrų dažnį ir detalius nustatymus taikote.
Ne visi žaidimai turi etalonus ir visuose žaidimuose, kuriuose jie veikia šiek tiek skirtingai, tačiau pagrindinis būdas yra paleisti žaidimą, naudoti nustatymų meniu, kad viską nustatytumėte taip, kaip norite, tada pasirinkite etaloną iš meniu, kad jį paleistumėte. Baigę užsirašykite FPS. Tada galite iš naujo paleisti žaidimą skirtingais nustatymais arba per laikrodžio rodyklę, kad pamatytumėte jo poveikį.
Kai kurie geri žaidimai, skirti žaidimo palyginimui:
- Tomb Raider šešėlis
- Horizontas: Zero Dawn
- Assassin’s Creed: Valhalla
- Dirt 5
- Total War Saga: Troy
- Gears taktika
- Red Dead Redemption 2
- Pasaulinis karas Z
- Mortal Kombat 11
Yra daug kitų, todėl drąsiai ištirkite alternatyvas, jei šių žaidimų neturite arba norite jais žaisti ateityje.
Atlikti savo lyginamąją analizę
Paskutinis būdas palyginti grafikos plokštę yra atlikti savo testą. Tai reiškia, kad žaidžiate žaidimą su įjungtu kadrų per sekundę skaitikliu. Daugelyje žaidimų yra atskiri FPS skaitikliai, tačiau yra ir keletas atskirų versijų, įskaitant įtaisytas Nvidia ir naujausias AMD tvarkykles.
Tai geriausias būdas išbandyti žaidimus, kuriuos norite žaisti, nes jau turite juos turėti, kad galėtumėte atlikti etaloną. Be to, jie toli gražu nėra išsamūs, o skirtingosžaidimo dalys yra sunkesnės arba lengvesnės naudojant GPU nei kitos, todėl jos nepateiks viso vaizdo.
Koks yra geriausias GPU etaloninis testas?
Joks grafikos plokštės etalonas nepasakys visko apie jūsų vaizdo plokštę. Štai kodėl profesionalių grafikos plokščių apžvalgose dažniausiai atliekami keli sintetiniai ir žaidimo etalonai.
Daugelis ekspertų teigia, kad 3DMark yra geriausias GPU etaloninis rinkinys dėl savo pasirinkimų, daugybės etalonų ir išsamių rezultatų. Be to, ją supa stipri konkurencijos bendruomenė, kurioje žmonės varžosi, kas turi galingiausius kompiuterius.
Bottom line
Nr. ir žiūrėkite atgal, kiek norite.
Kaip galiu nemokamai palyginti savo GPU?
Yra daug puikių nemokamų grafikos etalonų. Štai populiariausios parinktys:
- 3DMark
- Unigine
- Superpozicija
- Unigine
- Dangus
- Furmark
- Final Fantasy XIV: Shadowbringers
- Final Fantasy XV
- Star Control Origins
- Tankų pasaulis enCore
- Resident Evil 6
- Žudiko instinktas
DUK
Kodėl grafikos plokštės kainuoja tiek daug?
Yra keletas priežasčių, dėl kurių pastaruoju metu pabrango jūsų stebimas GPU. Šiuo metu paklausa gali būti didelė. Gali kilti tiekimo problemų, pvz., silicio lustų trūkumas, kuris 2021 m. paveiks daugelį pramonės šakų. Dėl didelės paklausos ir pasiūlos trūkumo skalperiai taip pat gali sugriebti visas randamas atsargas ir išpūsti kainą.
Kaip pagreitinti vaizdo plokštę?
Pirmiausia atlikite tyrimą. Eikite į svetainę, pvz., Overclock.net, ir įsitikinkite, kad jūsų GPU gali susidoroti su padidėjusiu darbo krūviu. Tada atnaujinkite tvarkykles ir įsigykite įsibėgėjimo bei palyginimo programinę įrangą, pvz., Afterburner ir Unigine Heaven Benchmark 4.0. Padidinkite GPU laikrodžio dažnį ir išbandykite juos, kad įsitikintumėte, jog nauji nustatymai yra stabilūs. Norėdami gauti išsamesnės informacijos, žr. visą Lifewire vadovą, kaip pagreitinti GPU.
Kaip galite perjungti vaizdo plokštes?
Jei jūsų kompiuteryje yra du GPU, pvz., integruota vaizdo plokštė ir efektyvesnė žaidimų vaizdo plokštė, paprastai jis yra pakankamai protingas, kad žinotų, kada naudoti vieną, o ne kitą. Tačiau kartais galite rankiniu būdu nustatyti, kurį GPU programa naudoja. Paprastai tai galite padaryti naudodami programą, pvz., „Nvidia Settings“arba „AMD Radeon Settings“.






