Failas su CAMREC failo plėtiniu yra „Camtasia Studio“ekrano įrašymo failas, sukurtas naudojant senesnės nei 8.4.0 versijos „Camtasia Studio“. Naujesnėse programinės įrangos iteracijose naudojami TREC failai TechSmith Recording formatu.
Camtasia naudojama kompiuterio ekrano vaizdo įrašams užfiksuoti, dažnai norint parodyti, kaip veikia programinė įranga; tokiu formatu tokie vaizdo įrašai saugomi.
Šis failo plėtinys yra unikalus Camtasia Windows versijos. „Mac“atitikmenyje naudojamas. CMREC failo plėtinys ir jis taip pat buvo pakeistas TREC formatu nuo 2.8.0 versijos.
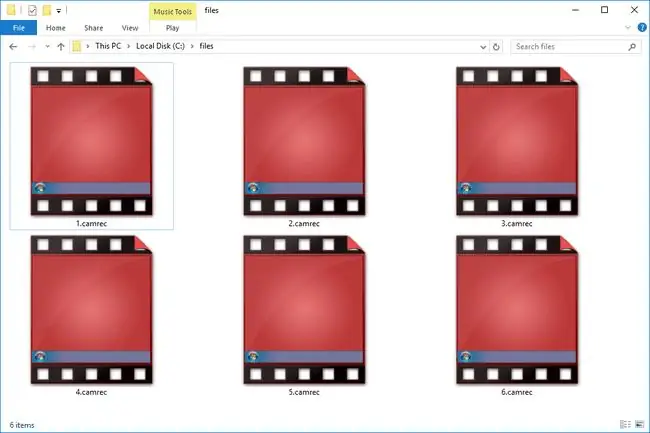
Šis failo formatas ir susijusi programa nesusiję su nemokamu CamStudio ekrano įrašymo įrankiu.
Kaip atidaryti CAMREC failą
CAMREC failus galima peržiūrėti ir redaguoti naudojant „TechSmith“programą „Camtasia“. Galite dukart spustelėti failą, kad paleistumėte programą arba naršyti failą meniu, naudodami File > Import > Media meniu.
Ši programinė įranga taip pat naudojama dabartiniams ir seniems Camtasia Project failams atidaryti TSCPROJ ir CAMPROJ formatais.
Jei neturite prieigos prie Camtasia, galite išskirti įrašytą vaizdo įrašą iš CAMREC failo. Tiesiog pervardykite failą, pakeisdami plėtinį į. ZIP. Atidarykite tą naują ZIP failą naudodami įrankį, pvz., 7-Zip arba PeaZip.
Viduje rasite kelis failus, įskaitant Screen_Stream.avi - tai tikrasis ekrano įrašymo failas AVI formatu. Išskleiskite tą failą ir atidarykite arba konvertuokite jį taip, kaip norite.
Kiti failai CAMREC archyve gali apimti kai kuriuos ICO vaizdus, DAT failus ir CAMXML failą.
Kaip konvertuoti CAMREC failą
Camtasia programa gali konvertuoti CAMREC failą į kitą vaizdo formatą, pvz., MP4. Programinė įranga taip pat gali konvertuoti failą į TREC, importuodama failą į naujausią programos versiją ir išsaugodama jį naujausiu numatytuoju formatu.
Jei norite konvertuoti CAMREC failą be Camtasia, naudokite vieną iš šių nemokamų vaizdo keitiklio įrankių. Tačiau pirmiausia turite iš jo išskleisti AVI failą, nes būtent tą AVI failą turite įdėti į vieną iš tų vaizdo keitiklių.
Kai AVI bus importuotas į vaizdo keitiklio įrankį, pvz., Freemake Video Converter, galėsite konvertuoti vaizdo įrašą į MP4, FLV, MKV ir kelis kitus vaizdo įrašų formatus.
Be to, CAMREC failą galite konvertuoti internete naudodami tokią svetainę kaip „FileZigZag“. Išskleidę AVI failą, įkelkite jį į FileZigZag ir turėsite galimybę konvertuoti jį į kitą vaizdo failo formatą, pvz., MP4, MOV, WMV, FLV, MKV ir keletą kitų.
Daugiau informacijos apie Camtasia failų formatus
Gali būti šiek tiek painu matyti visus skirtingus naujus ir senus formatus, kuriuos naudoja programa Camtasia. Štai keletas trumpų paaiškinimų, kad viskas būtų aišku:
- CAMREC yra ekrano įrašymo failas, naudojamas sistemoje Windows.
- CMREC yra ekrano įrašymo failas, naudojamas MacOS.
- TREC yra naujausias ekrano įrašymo failo formatas, naudojamas tiek „Windows“, tiek „MacOS“.
- CAMPROJ yra Windows XML pagrindu sukurtas formatas, kuriame saugomos nuorodos į medijos failus, naudojamus projekte Camtasia.
- CMPROJ yra „MacOS“failo formatas, kuris labiau primena aplanką, nes jame iš tikrųjų yra visi medijos failai, projekto nustatymai, laiko juostos nustatymai ir kiti su projektu susiję dalykai.
DUK
Kaip pataisyti sugadintą CAMREC failą?
Sužinosite, kad CAMREC failas sugadintas, jei jį atidarysite ir jis nuolat stringa. Jei jūsų CAMREC failas sugadintas, turėsite išskleisti jo AVI failą, kad atkurtumėte vaizdo įrašą. Norėdami atidaryti CAMREC failą, naudokite tokią programą kaip 7-Zip ir pamatysite jo turinį, įskaitant AVI failą. Pasirinkite AVI failą, spustelėkite Extract, įveskite kelią, į kurį norite išskleisti, ir spustelėkite Gerai Atsižvelgiant į failo dydį, išskleidimo procesas gali užtrukti kol; kai jis bus baigtas, suraskite aplanką, kurį sukūrėte išskleidimo proceso metu, atidarykite jį ir raskite ištrauktą AVI failą.
Kaip konvertuoti CAMREC failą į VLC?
Norėdami leisti CAMREC failą naudodami VLC Media Player, turėsite konvertuoti CAMREC failą į MP4. Atidarykite VLC savo „Windows“kompiuteryje, spustelėkite Add ir raskite bei pasirinkite CAMREC failą. Spustelėkite išskleidžiamąjį meniu šalia Profilis, pasirinkite MP4, nustatykite naujo failo paskirties vietą ir pasirinkite StartFailas bus pradėtas konvertuoti; kai baigsite, eikite į naują MP4 failą ir paleiskite jį VLC Media Player.






