Ką žinoti
- Stalinis kompiuteris: Biblioteka > ŽIŪRĖTI VISĄ GROJARAŠĮ > meniu > Ištrinti grojaraštį
- Android: Biblioteka > palieskite grojaraštį > meniu > Ištrinti grojaraštį > IŠTRINTI.
- iOS: Biblioteka > palieskite grojaraštį > šiukšliadėžės piktogramą > IŠTRINTI.
Šiame straipsnyje išsamiai aprašoma, kaip ištrinti grojaraštį „YouTube“. Galite visam laikui ištrinti savo sukurtą grojaraštį ir pašalinti iš bibliotekos grojaraštį, kurį pridėjote iš kito naudotojo. Instrukcijos tinka visoms stalinių kompiuterių naršyklėms ir programai mobiliesiems, skirtoms „Android“, „iOS“ir „iPadOS“.
Kaip ištrinti grojaraštį iš „YouTube“kompiuteryje?
Atidarykite grojaraščio nustatymus, kad rastumėte parinktį Ištrinti grojaraštį. Taip pašalinate savo sukurtus grojaraščius.
-
Atidarykite Biblioteka, pasirinkę ją kairiajame skydelyje. Jei puslapis nėra atidarytas, galite spustelėti šią nuorodą, kad patektumėte tiesiai į „YouTube“biblioteką.

Image -
Slinkite žemyn iki skyriaus Grojaraščiai ir po norimu ištrinti pasirinkite PERŽIŪRĖTI VISĄ GROJARAŠTĮ.

Image -
Kairėje, po grojaraščio pavadinimu, raskite santraukos skyrių, atidarykite trijų taškų meniu ir pasirinkite Ištrinti grojaraštį.

Image Nematote šios parinkties? Tikriausiai ankstesniame veiksme pasirinkote grojaraščio pavadinimą arba miniatiūrą. Pakartokite 2 veiksmą ir būtinai pasirinkite tinkamą nuorodą.
-
Pasirinkite DELETE, kad patvirtintumėte.

Image
Kaip ištrinti grojaraštį iš „YouTube“programoje?
„YouTube“programa veikia panašiai kaip staliniams kompiuteriams skirta svetainė, tačiau meniu parinktys yra skirtingose vietose.
- Apatinėje meniu juostoje palieskite Library.
- Slinkite iki Grojaraščiai ir palieskite tą, kurį ketinate ištrinti.
-
Jei naudojate „Android“, viršuje dešinėje pasirinkite trijų taškų meniu ir pasirinkite Ištrinti grojaraštį.

Image Jei naudojate „iOS“arba „iPadOS“, palieskite šiukšliadėžės piktogramą.

Image - Patvirtinkite raginimą paliesdami DELETE.
Negalite ištrinti „YouTube“grojaraščio?
Kiekvienoje „YouTube“paskyroje yra į grojaraštį panaši kolekcija pavadinimu Žiūrėti vėliau, kuri atrodo kaip grojaraštis, tačiau ji yra įtaisyta, todėl jo ištrinti negalite. Prie jo galite pridėti vaizdo įrašų, bet negalite ištrinti visos kolekcijos. Jei norite pašalinti vaizdo įrašus, kuriuos norite žiūrėti vėliau, geriausia, ką galite padaryti, tai ištrinti jau žiūrėtus vaizdo įrašus. To grojaraščio meniu ieškokite Pašalinti žiūrėtus vaizdo įrašus (3 veiksmas aukščiau).
Kiti grojaraščiai, kuriuos jums gali būti sunku pašalinti, yra tie, kuriuos prie bibliotekos pridėjote iš kito naudotojo. Jei Ištrinti grojaraštį trūksta, kai atliksite aukščiau nurodytus veiksmus, pasirinkite grojaraščio mygtuką kairėje, o ne meniu mygtuką 3 veiksme, tada pasirinkite Pašalinti iš bibliotekos
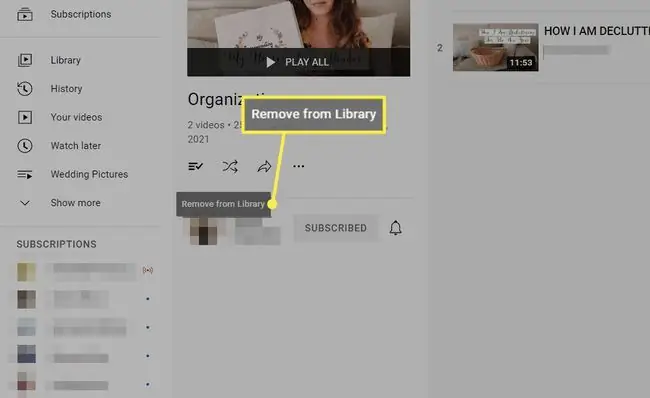
Grojaraščio ištrynimo alternatyvos
Viso „YouTube“grojaraščio ištrynimas yra visam laikui. Vėliau visada galėsite jį atkurti, bet nenorite daryti šios klaidos, jei išsaugojote daug vaizdo įrašų.
Štai dvi parinktys, kaip iš karto neištrinti visų tų vaizdo įrašų:
Sujungti grojaraščius
Jei norite, kad visi grojaraščio vaizdo įrašai būtų kitame grojaraštyje, „YouTube“siūlo tokią parinktį. Jis vadinamas Pridėti viską prie, o jį pasirinkus visi vaizdo įrašai iš vieno grojaraščio bus nukopijuoti į kitą grojaraštį.
Pavyzdžiui, galbūt jūs netyčia įvairiu metu redagavote du skirtingus grojaraščius, nes jie turi panašų pavadinimą, bet dabar norite juos sujungti. Viskas iš pirmojo grojaraščio pateks į antrąjį, o tada galėsite ištrinti pirmąjį, kad išvengtumėte painiavos ateityje.
Jei norite sujungti grojaraščius, pakartokite anksčiau pateiktų darbalaukio nurodymų 1-3 veiksmus. 3 veiksme, užuot pašalinę grojaraštį, pasirinkite Pridėti viską prie ir pasirinkite, kur kopijuoti vaizdo įrašus.
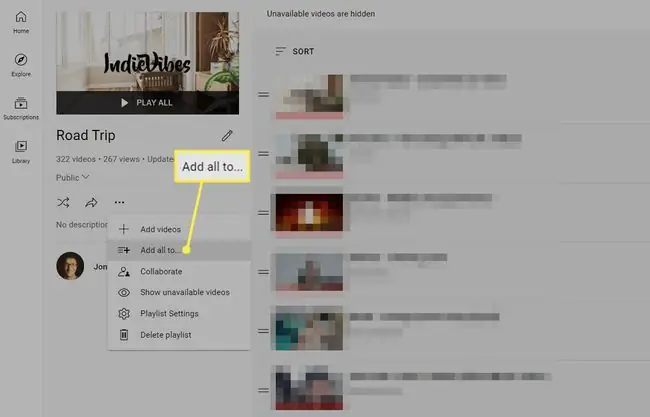
Pašalinti tik konkrečius vaizdo įrašus
Alternatyvus būdas sumažinti grojaraščius - pašalinti iš jų atskirus vaizdo įrašus. Yra keli būdai tai padaryti:
- Pakartokite pirmus du aukščiau nurodytus veiksmus ir, kai pamatysite vaizdo įrašų sąrašą, naudokite trijų taškų meniu šalia vaizdo įrašo, kad rastumėte Pašalinti iš parinkties.
- Apsilankykite vaizdo įrašo įprasto srautinio perdavimo puslapyje, pasirinkite IŠSAUGOTI ir pašalinkite žymės langelį šalia grojaraščio pavadinimo. Arba programoje palieskite ir palaikykite Išsaugoti/Išsaugoti ir pašalinkite varnelę. „Android“naudotojai turi dar vieną veiksmą: palieskite Atlikta.
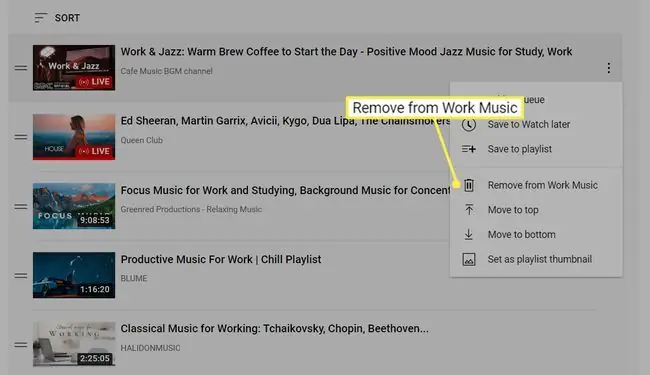
DUK
Kaip pridėti vaizdo įrašų į „YouTube“grojaraščius?
Po vaizdo įrašu pasirinkite Išsaugoti. Visi jūsų grojaraščiai bus rodomi kaip parinktys iššokančiajame meniu. Taip pat turite galimybę sukurti naują „YouTube“grojaraštį.
Kaip pakeisti „YouTube“grojaraštį?
Įdiekite „Google Chrome“skirtą „Reverse YouTube Playlist“plėtinį, kad pridėtumėte atvirkštinį mygtuką prie grojaraščių. Taip pat galite pasirinkti trys taškus šalia kiekvieno vaizdo įrašo iš bibliotekos, kad rankiniu būdu pakeistumėte jų tvarką.
Kaip bendrinti „YouTube“grojaraštį?
Paleiskite grojaraštį, tada nukopijuokite URL į adreso juostą ir įklijuokite nuorodą, kur tik norite. Jei norite leisti kam nors kitam pridėti vaizdo įrašų iš jūsų bibliotekos, grojaraštyje pasirinkite trys taškai ir pasirinkite Bendradarbiauti.
Kaip atsisiųsti „YouTube“grojaraštį?
Galite atsisiųsti „YouTube“vaizdo įrašus naudodami „YouTube Premium“. Vaizdo įrašų leistuvėje rodoma galimybė atsisiųsti vaizdo įrašus. Taip pat galite atsisiųsti „YouTube“vaizdo įrašų „Android“naudodami trečiųjų šalių programas.






