Ką žinoti
- Atidaryti Nustatymai > Bendra > Klaviatūra. Perkelkite slankiklį šalia Automatinis taisymas į įjungimo arba išjungimo padėtį.
- Patikrinti rašybą pažymi nepažįstamus žodžius, kai automatinis taisymas išjungtas. Jame naudotojui pateikiami pasiūlymai, priimti ar ne.
- Diktavimas balsu apeina spausdinimą, bet išlaiko automatinį taisymą ir aktyvų rašybos tikrinimą.
Šiame straipsnyje paaiškinama, kaip įjungti ir išjungti automatinį taisymą „iPhone“ir „iPad“. Jame pateikiama informacija apie rašybos tikrinimo parinktį ir kiti klaviatūros patarimai. Ši informacija taikoma „iPhone“ir „iPad“, kuriuose veikia „iOS 15“-iOS 10, ir „iPadOS 15“iki „iPadOS 13“.
Kaip įjungti arba išjungti automatinį taisymą
Automatinis taisymas yra naudinga funkcija, tačiau galite nenorėti, kad ji būtų nuolat įjungta. Nepaisant visko, ką jis gali padaryti, ir sutaupo laiko, automatinio taisymo klaidos gali būti gėdingos, varginančios ar netyčia juokingos. Štai kaip išjungti funkciją, jei norite pasitikėti savo spausdinimo įgūdžiais „iPad“arba „iPhone“.
Nustatymų programoje įjunkite arba išjunkite automatinį taisymą.
-
Ekrane Pagrindinis palieskite programą Settings.

Image -
Palieskite General.

Image -
Palieskite Klaviatūra.

Image -
Palieskite Auto-Corection perjungimo jungiklį, kad jį įjungtumėte arba išjungtumėte.

Image - Išjungus automatinį taisymą, jūsų „iPhone“ar „iPad“automatiškai nebekeis žodžių, kurie, jų manymu, yra neteisingai įvesti, rašybos.
Kaip atlikti automatinį taisymą išjungus automatinį taisymą
Parinktis Tikrinti rašybą ieško nepažįstamų žodžių ir rašybos. Vis dėlto tai leidžia jums valdyti, ar iPad juos pakeis. Kai vedate tekstą, „iOS“ir „iPadOS“pažymi visus įtariamus žodžius raudonu, punktyriniu pabraukimu.
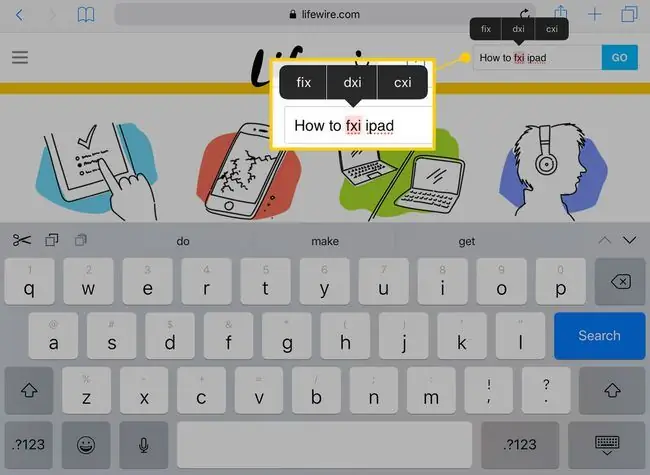
Kai žodis pažymėtas taip, bakstelėkite jį. Viršuje pasirodo meniu su trimis parinktimis. Palieskite tinkamą žodį arba įveskite žodį, kol jis bus teisingas.
Rašybos tikrinimas automatiškai parenka žodį, todėl kad ir ką įvedate, pakeičiamas paryškintas tekstas.
Nuspėjamasis spausdinimas siūlo žodžius vedant. Kai renkate ilgą žodį, atkreipkite dėmesį į numatymus, esančius klaviatūros viršuje. Norėdami naudoti vieną iš pasiūlymų, bakstelėkite, kad užbaigtumėte žodį.
Dar keli klaviatūros patarimai jūsų iPhone ir iPad
Jei norite pasiekti virtualią „iPad“jutiklinę dalį, laikykite du pirštus ant klaviatūros. Šis gestas paverčia klavišus tuščius, tada galite perkelti žymeklį pirštais.
Jei jūsų „iPhone“palaiko „3D Touch“, vienu pirštu paspauskite klaviatūrą, kad suaktyvintumėte virtualiąją jutiklinę dalį.
Skaičiai ir specialieji simboliai rodomi virš kai kurių raidžių iPad klaviatūroje. Norėdami suaktyvinti šiuos alternatyvius skaičius ir simbolius, bakstelėkite ir palaikykite klavišą. Tada braukite pirštu aukštyn ir pasirinkite.
Diktavimas balsu visiškai apeina spausdinimą, tačiau išsaugo automatinio taisymo ir rašybos tikrinimo parinktis. Bakstelėkite mikrofonas šalia tarpo klavišo ir kalbėkite, kad parašytumėte pranešimą. Norėdami įterpti kablelį arba tašką, kai diktuojate, pasakykite „kablelį“arba „tašką“.






