Ką žinoti
- Eikite į „Microsoft Store“ir įdiekite „Amazon Appstore >“iš naujo paleiskite kompiuterį.
- Toliau atidarykite „Appstore“ir prisijunkite naudodami „Amazon“paskyrą. Pasirinkite norimą programą > Gauti > Įdiegti > Atidaryti.
Šiame straipsnyje paaiškinama, kaip gauti „Android“programas sistemoje „Windows 11“. Instrukcijos taikomos visiems „Windows 11“nešiojamiesiems kompiuteriams, kompiuteriams ir planšetiniams kompiuteriams.
Kaip atsisiųsti „Android“programas sistemoje „Windows 11“
„Windows 11“gali atsisiųsti „Android“programas tik iš „Amazon Appstore“, o ne iš „Google Play“parduotuvės. Jums reikės „Amazon“paskyros, kad galėtumėte atsisiųsti „Android“programas į „Windows 11“įrenginį; galite naudoti esamą paskyrą, jei ją turite. Atlikite šiuos veiksmus:
-
Atidarykite Windows 11 meniu Pradėti ir pasirinkite Microsoft Store.
Jei „Microsoft Store“nėra prisegta prie meniu Pradėti, pasirinkite Visos programos, kad rastumėte ją programų sąraše, arba ieškokite jos meniu Pradėti. baras.

Image -
Ieškokite Amazon Appstore.

Image -
Pasirinkite Įdiegti.

Image -
Pasirinkite Set Up ir atlikite veiksmus, kad įdiegtumėte „Appstore“. Kai baigsite, iš naujo paleiskite kompiuterį.

Image -
Atidarykite „Amazon Appstore“. Jei jo nėra meniu Pradėti, naudokite „Windows“paiešką, kad jį rastumėte.

Image -
Prisijunkite prie „Amazon“paskyros arba sukurkite naują.

Image -
Pasirinkite arba ieškokite programėlės, kurią norite atsisiųsti į savo kompiuterį.

Image -
Pasirinkite Gauti, tada Įdiekite programos atsisiuntimo puslapyje.

Image -
Pasirinkite Atidaryti, kad paleistumėte programą.

Image
Bottom line
Galite atsisiųsti ir įdiegti „Android“programas sistemoje „Windows 11“naudodami „Amazon Appstore“. Ši funkcija visiškai skiriasi nuo „Windows 10“metodo paleisti „Android“programas, kurioms reikalingas prijungtas „Android“išmanusis telefonas. Norint įdiegti „Android“programas, nereikia emuliacijos programinės įrangos, nes ši funkcija yra integruota į „Windows 11“operacinę sistemą.
Kaip galiu paleisti „Android“programas kompiuteryje?
Įdiegę „Android“programą savo „Windows 11“kompiuteryje arba planšetiniame kompiuteryje, galite atidaryti ir paleisti programą taip pat, kaip darytumėte naudodami „Windows“programą.
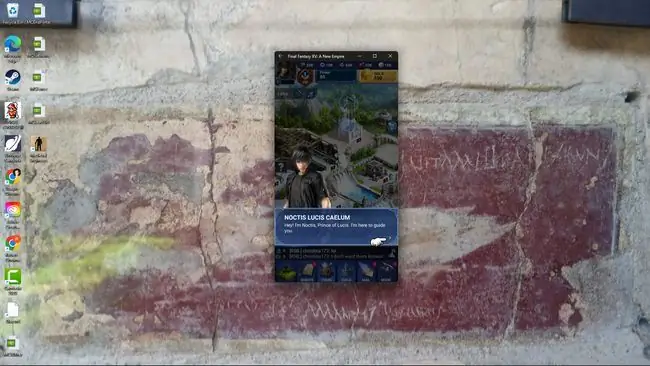
Jei „Android“programa skirta naudoti išmaniuosiuose telefonuose, ji gali neužpildyti viso „Windows 11“įrenginio ekrano. Tačiau jei programa palaiko „Android“planšetinius kompiuterius, galite ją išplėsti arba pakeisti jos dydį.
Jei norite rasti „Android“programą, kai ją įdiegsite, atidarykite „Windows 11“meniu Pradėti ir pasirinkite Visos programos Programa turėtų būti matoma sąraše kartu su visomis „Windows“programomis. Arba taip pat galite ieškoti programos įvesdami jos pavadinimą meniu Pradėti paieškos juostoje.
Palieskite „Android“programos piktogramą, kad ją atidarytumėte. Tada galite perkelti programos langą pelės žymekliu arba pirštu, jei jūsų įrenginys palaiko jutiklinius valdiklius.
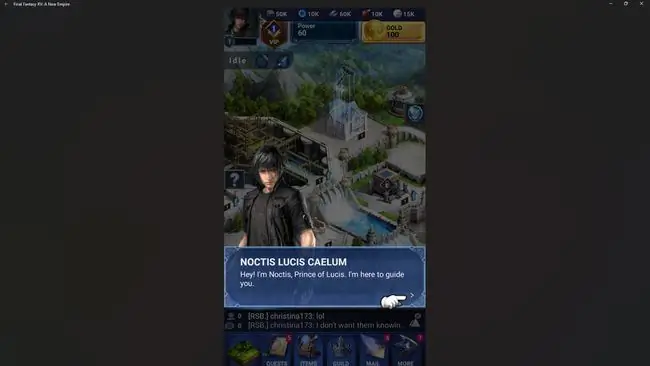
Kaip gauti „Google Apps“sistemoje „Windows 11“?
Svarbu pabrėžti, kad „Windows 11“gali atsisiųsti „Android“programas tik iš „Amazon Appstore“. Negalite įdiegti „Android“programų iš „Google Play“parduotuvės.
Šis apribojimas reiškia, kad galite susidurti su kai kuriomis „Android“programomis, kurių negalite įdiegti „Windows 11“įrenginyje, tačiau tai nebūtinai yra pasaulio pabaiga. Pavyzdžiui, nors daugelio „Google“pirmosios šalies programų, pvz., „Google“žemėlapių, „Google“nuotraukų ir „Google“disko, nėra „Amazon Appstore“, dauguma jų turi „Windows“programas (todėl jums nereikės „Android“versijos).
Nepamirškite apie Windows programas ir svetaines, kai reikia pasiekti paslaugas Windows 11 įrenginiuose.
Be to, daugumą „Google“paslaugų galite pasiekti naudodami „Windows 11“naudodami žiniatinklio naršyklę. Vėlgi, nereikia atsisiųsti papildomos programos.
DUK
Kaip pašalinti programas iš Windows 11?
Vienas iš būdų pašalinti programas sistemoje „Windows 11“yra meniu Pradėti. Pasirinkite Visos programos, dešiniuoju pelės mygtuku spustelėkite norimą pašalinti programą ir pasirinkite Uninstall Arba eikite į Settings> Apps > Programos ir funkcijos , pasirinkite trijų taškų mygtuką šalia programos, kurią norite pašalinti, ir pasirinkite Pašalinti
Kaip išjungti fono programas sistemoje Windows 11?
Eiti į Nustatymai > Programos > Programos ir funkcijos Pasirinkite trijų taškų mygtuką šalia programos, kurią norite sustabdyti, pasirinkite Išplėstinės parinktys Tada eikite į Background Apps Permissions ir pasirinkite Niekada, kad programa neveiktų fone.
Kaip prijungti „Android“prie „Windows 11“?
Jei norite prijungti „Android“įrenginį prie „Windows“kompiuterio, prijunkite įrenginius USB kabeliu. Tada „Android“įrenginyje pasirinkite Perkelti failus Kompiuteryje pasirinkite Atidaryti įrenginį, kad peržiūrėtumėte failus > Šis kompiuterisArba belaidžiu būdu prisijunkite naudodami „AirDroid“iš „Google Play“, „Bluetooth“arba „Microsoft Your Phone“programos.
Kaip žaisti „Android“žaidimus sistemoje „Windows 11“?
„Google“paskelbė, kad „Google Play“žaidimai bus prieinami sistemoje „Windows“2022 m. Taip pat galima įdiegti „Android“kompiuteryje be emuliatoriaus naudojant „Phoenix“OS.






