Ką žinoti
- Jei norite įjungti: Preferences > pasirinkite Advanced skirtuką > perjunkite Rodyti kūrimo meniu meniu juostojeįjungta.
- Norėdami naudoti: pasirinkite Develop > Įveskite reaguojantį dizaino režimą Safari įrankių juostoje.
Šiame straipsnyje paaiškinama, kaip įjungti reaguojantį dizaino režimą „Safari 9“-Safari 13, „OS X El Capitan“naudojant „macOS Catalina“.
Kaip įjungti reaguojantį dizaino režimą „Safari“
Jei norite įjungti „Safari“reaguojančio dizaino režimą kartu su kitais „Safari“kūrėjo įrankiais:
-
Eikite į Safari meniu ir pasirinkite Preferences.
Paspauskite sparčiuosius klavišus Command+ , (kablelis), kad greitai pasiektumėte nuostatas.
-
Dialogo lange Preferences pasirinkite skirtuką Advanced.

Image -
Dialogo lango apačioje pažymėkite žymės langelį Show Develop meniu meniu juostoje.

Image -
Dabar viršutinėje „Safari“meniu juostoje matysite Develop.

Image -
Safari įrankių juostoje pasirinkite Develop > Įveskite reaguojantį dizaino režimą.
Paspauskite sparčiuosius klavišus Option+ Command+ R, kad greitai įjungtumėte reaguojantį dizaino režimą.

Image -
Aktyvus tinklalapis rodomas reaguojančio dizaino režimu. Puslapio viršuje pasirinkite „iOS“įrenginį arba ekrano skiriamąją gebą, kad pamatytumėte, kaip bus pateiktas puslapis.

Image -
Arba galite pamatyti, kaip jūsų tinklalapis bus pateikiamas įvairiose platformose, naudodami išskleidžiamąjį meniu virš skyros piktogramų.

Image
Safari kūrėjo įrankiai
Be reaguojančio dizaino režimo, „Safari Develop“meniu siūlomos kitos naudingos parinktys.
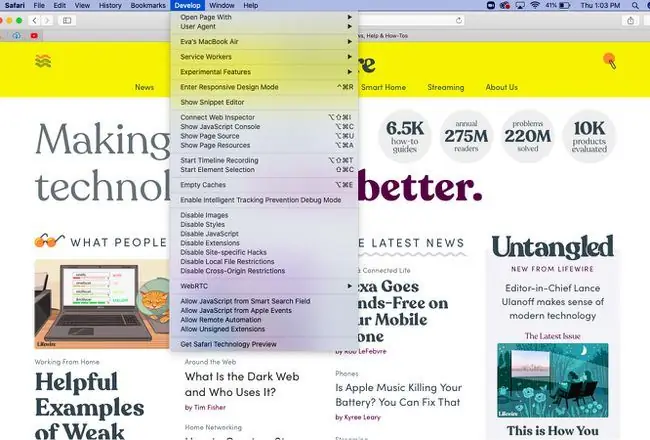
Atidaryti puslapį su
Atidaro aktyvų tinklalapį bet kurioje naršyklėje, šiuo metu įdiegtoje „Mac“kompiuteryje.
Naudotojo agentas
Pakeitę vartotojo agentą, galite suklaidinti svetainę ir manyti, kad naudojate kitą naršyklę.
Rodyti žiniatinklio inspektorių
Parodo visus tinklalapio išteklius, įskaitant CSS informaciją ir DOM metriką.
Rodyti klaidų pultą
Rodo JavaScript, HTML ir XML klaidas ir įspėjimus.
Rodyti puslapio š altinį
Leidžia peržiūrėti aktyvaus tinklalapio š altinio kodą ir ieškoti puslapio turinio.
Rodyti puslapio išteklius
Parodo dokumentus, scenarijus, CSS ir kitus išteklius iš dabartinio puslapio.
Rodyti fragmentų rengyklę
Leidžia redaguoti ir vykdyti kodo fragmentus. Ši funkcija naudinga testavimo požiūriu.
Rodyti plėtinių kūrimo priemonę
Padeda kurti „Safari“plėtinius atitinkamai supakuojant kodą ir pridedant metaduomenis.
Pradėti laiko juostos įrašymą
Leidžia įrašyti tinklo užklausas, „JavaScript“vykdymą, puslapio atvaizdavimą ir kitus įvykius „WebKit Inspector“.
Tuščios talpyklos
Ištrina visas „Safari“saugomas talpyklas, ne tik standartinius svetainės talpyklos failus.
Išjungti talpyklas
Kai talpyklos kaupimas išjungtas, ištekliai atsisiunčiami iš svetainės kiekvieną kartą, kai pateikiama prieigos užklausa, o ne naudojant vietinę talpyklą.
Leisti „JavaScript“iš išmaniosios paieškos lauko
Saugumo sumetimais išjungta pagal numatytuosius nustatymus, ši funkcija leidžia įvesti URL su JavaScript į Safari adreso juostą.






