Ką žinoti
- Stalinis kompiuteris: grojaraštyje: Ctrl + A (Cmd + A sistemoje „Mac“), kad pasirinktumėte visas dainas. Dešiniuoju pelės mygtuku spustelėkite ir pasirinkite Pridėti grojaraštį > Naujas grojaraštis. Pakartokite, jei reikia.
- Android ir iOS: eikite į grojaraščio sujungimą ir prisijunkite prie „Spotify“. Nukopijuokite ir įklijuokite dviejų grojaraščių, kuriuos norite sujungti, nuorodas.
- Spustelėkite slankiklį šalia "Ar norite juos sujungti į naują grojaraštį?" > palieskite Kitas > įveskitegrojaraščio pavadinimas > Baigti.
Nors „Spotify“nėra integruoto grojaraščių derinimo metodo, vis tiek galima sujungti du ar daugiau „Spotify“grojaraščių, atlikus kelis veiksmus. Šiame straipsnyje sužinosite, kaip supaprastinti „Spotify“grojaraščius naudojant darbalaukio ir mobiliąsias programas.
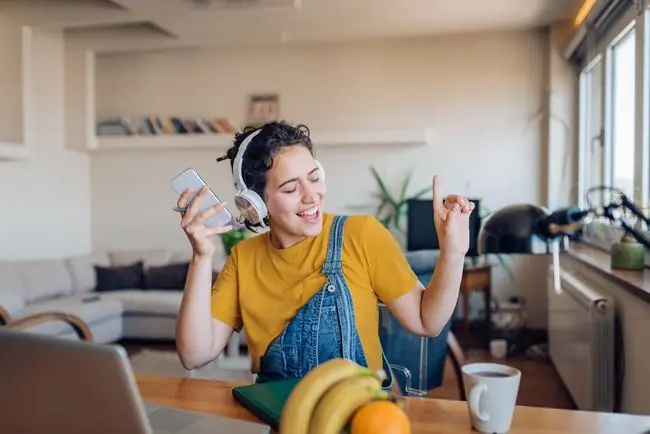
Kaip sujungti du grojaraščius „Spotify“
Lengviausias būdas sujungti du ar daugiau „Spotify“grojaraščių yra rankiniu būdu nukopijuoti dainas iš vieno ar daugiau grojaraščių į naują grojaraštį.
Kadangi šis metodas reikalauja iš karto pasirinkti visas dainas, jis veiksmingas tik Spotify darbalaukio programoje, skirtoje Windows ir Mac. Techniškai tai vis dar įmanoma naudojant „Android“, „iOS“ir „iPad“skirtą programą mobiliesiems, tačiau tai varginantis procesas, nes vienu metu šiuose įrenginiuose galite perkelti tik vieną dainą.
Grojaraščių sujungimo procesas „Windows“ir „Mac“sistemoje yra beveik identiškas. Toliau pateiktos ekrano kopijos atitinka „Mac“skirtą „Spotify“programą, tačiau kur reikia, pažymimos konkrečios „Windows“komandos.
- Atidarykite „Spotify“darbalaukio programą.
-
Pasirinkite grojaraštį, iš kurio norite perkelti dainas.

Image -
Naudokite Cmd + A spartųjį klavišą „Mac“kompiuteryje (Ctrl + A sistemoje „Windows“), kad pasirinktumėte visas grojaraščio dainas. Jei norite, taip pat galite laikyti nuspaudę Cmd arba Ctrl ir sąraše spustelėti atskiras dainas.

Image -
Pasirinkę visas norimas perkelti dainas, dešiniuoju pelės mygtuku spustelėkite ir išskleidžiamajame meniu pasirinkite Pridėti prie grojaraščio. Spustelėkite grojaraštį, kuriame turėtų būti pridėtos dainos.

Image Jei norite kopijuoti dainas į esamą grojaraštį, o ne sukurti naują, galite tai padaryti ir tai. Tiesiog pasirinkite grojaraštį, į kurį norite perkelti dainas, atlikdami veiksmą Pridėti prie grojaraščio, užuot pasirinkę Naujas grojaraštis.
-
Arba paspauskite Cmd + C/Ctrl + C, kad nukopijuotumėte visas paryškintas dainas. Atidarykite grojaraštį, į kurį norite kopijuoti dainas, ieškodami jo arba pasirinkdami jį iš sąrašo kairėje ekrano pusėje.

Image -
Kai naujas grojaraštis atidarytas, paspauskite Cmd + V/Ctrl + V, kad įklijuotumėte dainas. Jie iš karto turėtų būti rodomi naujame grojaraštyje.

Image - Pakartokite šį veiksmą su kiekvienu papildomu grojaraščiu, kurį norite sujungti.
Kadangi kopijuojate tik dainas iš vieno grojaraščio į kitą, perkėlus dainas senasis grojaraštis išliks toks pat. Jei norite jo atsikratyti, turėsite jį ištrinti rankiniu būdu. Tai galite lengvai padaryti dešiniuoju pelės klavišu spustelėję grojaraštį kairiajame meniu ir pasirinkę Delete
Kaip sujungti grojaraščius „Spotify Mobile“
Yra du pagrindiniai būdai, kaip derinti grojaraščius naudojant „Spotify“programas mobiliesiems „iOS“ir „Android“. Pirmasis yra tai padaryti rankiniu būdu iš pačios „Spotify“programos. Tačiau šis metodas nėra idealus, nes vienu metu galite pasirinkti tik vieną dainą.
Geresnis pasirinkimas yra naudoti trečiosios šalies įrankį, pvz., „Spotify Playlist Merger“. Šis įrankis naudoja „Spotify“pagrindinę sistemą grojaraščiams kopijuoti kartu nenaudojant darbalaukio programos. Atminkite, kad turėsite suteikti „Spotify“grojaraščio susijungimo leidimą, kad galėtumėte pasiekti „Spotify“paskyrą ir ją naudoti.
Toliau rasite instrukcijas, kaip sujungti grojaraščius mobiliajame naudojant abu būdus.
Kaip sujungti grojaraščius su Spotify, skirtu iOS ir Android
Jei norite sujungti grojaraščius po vieną dainą iOS ir Android įrenginiuose, atlikite toliau nurodytus veiksmus.
- Atidarykite „Spotify“programą „iPhone“, „iPad“arba „Android“telefone ir apatiniame dešiniajame kampe palieskite Jūsų biblioteka.
- Palieskite Grojaraščiai.
-
Atidarykite grojaraštį, iš kurio norite kopijuoti dainas. Raskite dainą ir bakstelėkite Trys taškai (…) jos dešinėje.

Image - Palieskite Pridėti prie grojaraščio.
- Pasirinkite esamą grojaraštį arba ekrano viršuje palieskite New Playlist.
-
Įveskite naujo grojaraščio pavadinimą ir palieskite Sukurti. Dabar jūsų daina turėtų būti nukopijuota.

Image
Kaip sujungti grojaraščius su „Spotify“grojaraščių sujungimu
Galite naudoti „Spotify Playlist Merger“ir stalinių kompiuterių, ir mobiliųjų įrenginių naršyklėse. Tačiau toliau pateiktos instrukcijos atitinka mobiliuosius įrenginius.
- Eikite į grojaraščių sujungimo svetainę.
- Pasirinkite Connect with Spotify ir prisijunkite prie savo Spotify paskyros.
-
Prisijungę įveskite pirmojo grojaraščio, kurį norite sujungti, pavadinimą arba nuorodą ir spustelėkite Kitas.
Jei įmanoma, visada įveskite grojaraščio nuorodą į laukelį „Grojaraščio pavadinimas arba nuoroda“. Atrodo, kad „Spotify Playlist Merger“dažnai susiduria su klaidomis, kai įvedate grojaraščių pavadinimus, tačiau neatrodo, kad atpažintų nuorodų adresus. Norėdami rasti grojaraščio nuorodos adresą, atidarykite grojaraštį „Spotify“programoje. Bakstelėkite Trys taškai (…) po grojaraščio pavadinimu ir palieskite Share > Kopijuoti nuorodą
-
Įveskite antrojo grojaraščio, kurį norite sujungti, pavadinimą arba nuorodą ir spustelėkite Kitas.

Image - Palieskite slankiklį skiltyje „Ar norite juos sujungti į naują grojaraštį? ir palieskite Kitas, kad sukurtumėte naują grojaraštį. Kitu atveju visas dainas nukopijuosite į pirmąjį pasirinktą grojaraštį.
- Įveskite naujo grojaraščio pavadinimą ir palieskite Baigti.
-
Jūsų naujas grojaraštis dabar turėtų būti rodomas Spotify programoje.

Image
Ar galite pridėti visą grojaraštį prie kito „Spotify“grojaraščio?
Spotify apriboja grojaraščius iki 10 000 dainų, todėl tol, kol neviršysite šio skaičiaus, jums neturėtų kilti problemų pridėjus visą grojaraštį prie kito. Vykdykite aukščiau pateiktas instrukcijas, kad tai padarytumėte staliniame kompiuteryje arba mobiliajame telefone.
DUK
Kaip sujungti grojaraščius „Spotify“žiniatinklio grotuve?
Negalite sujungti grojaraščių „Spotify“žiniatinklio grotuve. Žiniatinklio versija geriausiai tinka grojant esamus grojaraščius ir kuriant naujus „Spotify“grojaraščius. Norėdami pradėti naują sąrašą žiniatinklio grotuve, kairiajame skydelyje pasirinkite Sukurti grojaraštį.
Kaip sujungti „Spotify“grojaraščius ir pašalinti dublikatus?
Spotify jums praneš, jei kopijuosite dainas, kurios jau yra sujungtame grojaraštyje. Staliniame kompiuteryje pasirinkite Pridėti naujų arba Atšaukti mobiliajame telefone, kad derinant sąrašus nesidubliuotų dainos. Jei norite neautomatiškai pašalinti dublikatus, rūšiuokite grojaraštį pagal pavadinimą, kad galėtumėte lengvai juos rasti.






