Ką žinoti
- Charms juosta suteikia greitą prieigą prie sistemos nustatymų ir kitų svarbių įrankių.
- Yra 5 žavesiai, kurių kiekvienas turi savo paskirtį: paieška, bendrinimas, pradžia, įrenginiai ir nustatymai.
- Norėdami pasiekti juostą, perkelkite pelės žymeklį į apatinį arba viršutinį dešinįjį ekrano kampą.
Šiame straipsnyje paaiškinama, kaip naudoti „Windows Charms“juostą, kuri suteikia greitą prieigą prie sistemos nustatymų ir kitų svarbių įrankių. Šiame straipsnyje pateikta informacija taikoma „Windows 8“ir „Windows 8.1“.
Kaip naudoti „Windows Charms“juostą
„Windows 8“ir 8.1 „Charms“juosta yra lygiavertis meniu Pradėti kitose „Windows“versijose be programų. Galimos penkios parinktys - pažvelkime į kiekvieną iš šių elementų išsamiai.
Paieškos žavesys
Pasirinkite Search žavesį ir ieškokite failų kompiuteryje arba žiniatinklyje neatidarę naršyklės. Kai įvesite užklausą, „Windows 8“pateiks automatinio užbaigimo pasiūlymus, kurie padės rasti tai, ko ieškote. Galite ieškoti Nustatymuose, Failai arba Visur
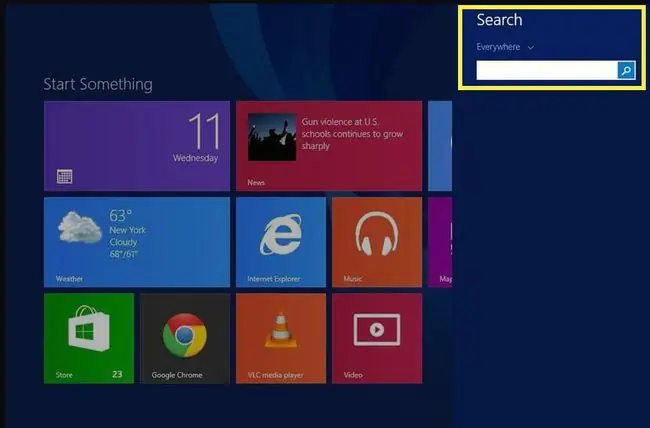
Dalijimosi žavesys
Failų bendrinimas yra integruotas į „Windows 8“sąsają. Numatytasis bendrinimo būdas yra el. paštas, bet jei įdiegiate Windows 8 programas, skirtas Twitter, Facebook ir kitoms socialinėms medijoms, galite įkelti failus į šias platformas iš savo darbalaukio. Viskas, ką jums reikia padaryti, tai atidaryti Charms juostą, pasirinkti Share ir pasirinkti paslaugą, su kuria norite bendrinti.
Pradžios žavesys
Start nuves jus į Windows 8 pradžios ekraną, kuriame rasite visų kompiuteryje įdiegtų programų išklotines. Tai panašu į kitų jutiklinių įrenginių pagrindinius ekranus.
Plytelės gali būti statinės arba dinaminės. Naudodami dinamines plyteles (taip pat vadinamas tiesioginėmis plytelėmis), galėsite peržiūrėti informaciją apie susietą programą. Pavyzdžiui, akcijų rinkos programėlė pradės ekrane realiuoju laiku rodys naujausią rinkos informaciją. Tas pats pasakytina apie el. laiškus, pranešimus, žaidimus ir kitas programas, kuriose naudojama ši funkcija.
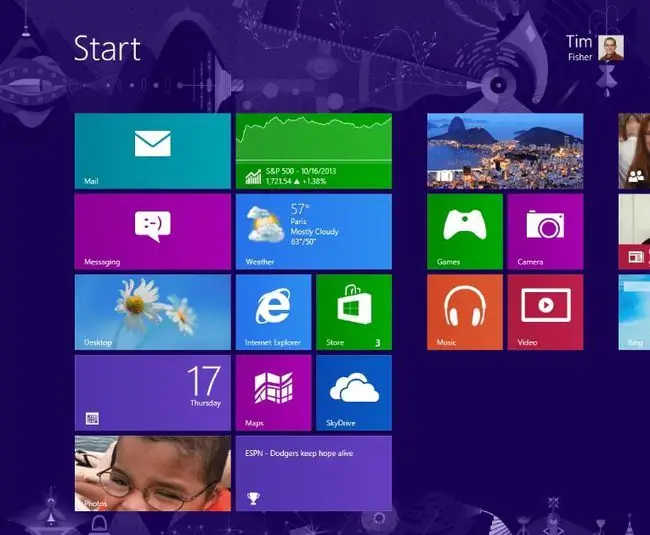
Įrenginių žavesys
Pasirinkite žavesį Devices, kad pasiektumėte prijungtų įrenginių, pvz., spausdintuvų ir projektorių, informaciją ir nustatymus. Yra trys parinktys:
- Play: transliuokite garso failus iš kompiuterio į kitą įrenginį.
- Spausdinti: siųskite dokumentus į spausdintuvą.
- Projektorius: projektuokite ekraną naudodami projektorių.
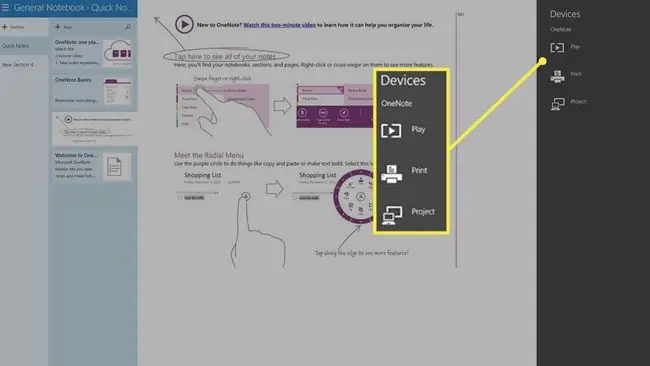
Nustatymų žavesys
Pasirinkite Settings žavesį, kad greitai valdytumėte kompiuterio garsumą, ekrano ryškumą ir kt. Taip pat galite peržiūrėti pranešimus ir pasiekti tinklo, kalbos ir maitinimo nustatymus. Norėdami pasiekti papildomus nustatymus, apačioje pasirinkite Keisti kompiuterio nustatymus.
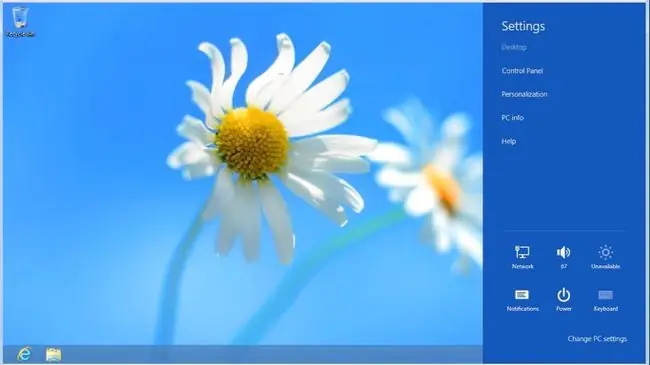
Kaip pasiekti Charms juostą sistemoje Windows 8
Charms juosta yra universali operacinės sistemos Windows 8 įrankių juosta, kurią galima pasiekti iš bet kurios vietos, nesvarbu, ką darote ar kokią programą naudojate. Norėdami pasiekti Charms juostą, perkelkite pelės žymeklį į apatinį dešinįjį arba viršutinį dešinįjį ekrano kampą. Charms juosta turėtų būti rodoma dešinėje pusėje.
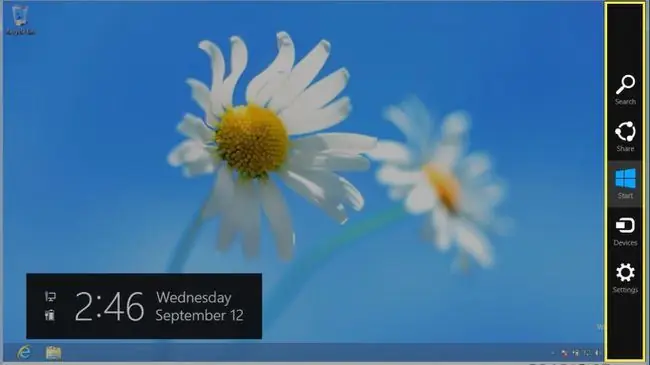
Jutikliniuose ekranuose braukite nuo dešiniojo krašto link, kad būtų parodyta Charms juosta. Taip pat galite naudoti spartųjį klavišą Windows klavišas + C.






