Keli veiksniai, pvz., kambario apšvietimas ir patalpos dydis, turi įtakos skaidrių skaitomumui pristatymo metu. Kurdami skaidres pasirinkite šrifto spalvas, stilius ir dydžius, kad auditorija galėtų lengvai skaityti, kas rodoma ekrane, nesvarbu, kur jie sėdi.
Šiame straipsnyje pateiktos instrukcijos taikomos PowerPoint 2021, 2019, 2016, 2013, 2010; „PowerPoint“, skirta „Mac“, „PowerPoint“, skirta „Microsoft 365“, ir „PowerPoint Online“.
Pasirinkite tinkamą šrifto spalvą ir stilių
Toliau pateiktas vaizdas yra prastai suprojektuotos skaidrės, susijusios su skaitomumu, pavyzdys.
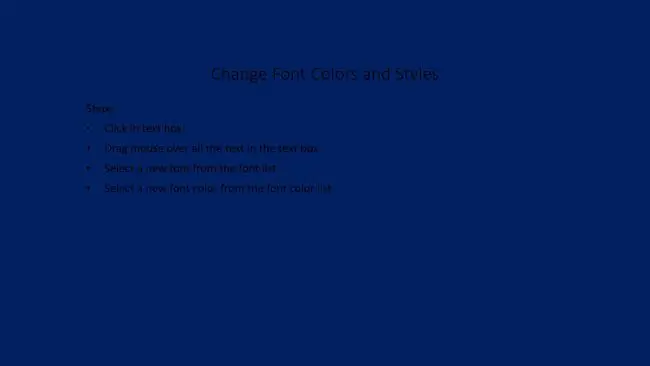
Keisdami šrifto spalvas pasirinkite spalvas, kurios stipriai kontrastuoja su fonu. Renkantis šrifto ir fono spalvų derinį taip pat atsižvelkite į kambarį, kuriame pristatysite. Šviesių spalvų šriftus tamsiame fone dažnai lengviau perskaityti tamsiuose kambariuose. Kita vertus, tamsių spalvų šriftai šviesiame fone geriau veikia kambariuose, kuriuose yra šiek tiek šviesos.
Jei naudojate šriftų stilius, venkite įmantrių šriftų, pvz., scenarijų stilių. Sunku perskaityti geriausiu metu kompiuterio ekrane, šių šriftų beveik neįmanoma iššifruoti, kai jie projektuojami į ekraną. Laikykitės standartinių šriftų, pvz., Arial, Times New Roman arba Verdana.
Numatytieji šrifto dydžiai PowerPoint pristatyme - 44 taškų tekstas pavadinimams ir 32 taškų tekstas subtitrams ir ženkleliams - turėtų būti mažiausi naudojami dydžiai. Jei kambarys, kuriame pristatote, yra didelis, padidinkite šrifto dydį.
Pakeiskite šrifto stilių ir šrifto dydį
Kai norite pakeisti „PowerPoint“pristatymo teksto išvaizdą ir dydį, slinkite per „PowerPoint“rastų šriftų stilių sąrašą ir raskite tą, kuris išsiskirs jūsų pristatyme.
- Pasirinkite tekstą, kurį norite pakeisti.
-
Miniojoje įrankių juostoje pasirinkite Font išskleidžiamąją rodyklę, slinkite per galimus šriftus, tada pasirinkite šriftą.

Image -
Kol tekstas vis dar pasirinktas, pasirinkite Šrifto dydis išskleidžiamąją rodyklę ir pasirinkite naują šrifto dydį.

Image -
Peržiūrėkite pakeitimus. Jei šriftas atrodo ne taip, kaip norite, pasirinkite kitą šrifto stilių ir dydį.
Pakeiskite šrifto spalvą
Spalva yra vienas iš būdų pritraukti auditorijos dėmesį. Pasirinkite spalvas, kurios suteikia daug kontrasto, kad jūsų žodžiai išsiskirtų pristatymo fone.
- Pasirinkite tekstą.
-
Eikite į skirtuką Pagrindinis ir grupėje Šriftas ieškokite Šrifto spalva. Jos simbolis yra raidė A su spalvota linija po ja. Ši eilutė rodo esamą spalvą. Jei norite naudoti tai, pasirinkite Šrifto spalva.

Image - Jei norite pakeisti į kitą šrifto spalvą, pasirinkite Font Color išskleidžiamąją rodyklę, kad būtų rodomi kiti spalvų pasirinkimai. Pasirinkite temos spalvą arba standartinę spalvą arba pasirinkite Daugiau spalvų, kad pamatytumėte kitas parinktis.
- Pasirinkite tuščią skaidrės sritį, kad pamatytumėte efektą.
PowerPoint skaidrė pakeitus šrifto spalvą ir stilių
Štai baigta skaidrė pakeitus šrifto spalvą ir šrifto stilių.
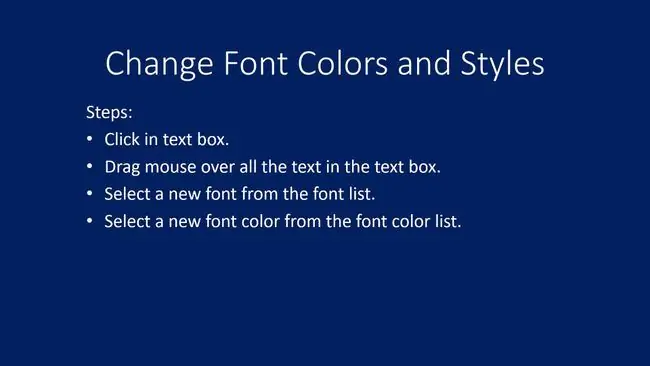
Dabar skaidrę skaityti daug lengviau.






