Ką žinoti
- Jei prieš įterpdami nuotraukas orientacija pakeičiama į portretą, pakeiskite skaidrių foną į vientisą juodą.
- Jei pristatymas buvo sukurtas gulsčias, turite iš naujo įterpti paveikslėlius arba išbandyti toliau pateiktą sprendimą.
- Spustelėkite dešiniuoju pelės klavišu vaizdas > Dydis ir padėtis. Pagal Mastelis > Formatuokite paveikslėlį, aiškus Santykinis su pradiniu nuotraukos dydžiu > Atstatyti > Uždaryti.
Jei naudojate „PowerPoint“ir galvojate, ar yra būdas pakeisti skaidrės išdėstymo puslapio orientaciją neiškraipant paveikslėlių, galite tai padaryti. Štai keletas patarimų, kaip tai padaryti. Šiame straipsnyje paaiškinama, kaip pakeisti „PowerPoint“skaidrės išdėstymo puslapio orientaciją neiškraipant paveikslėlių.
Išdėstymo keitimas prieš įterpiant paveikslėlį
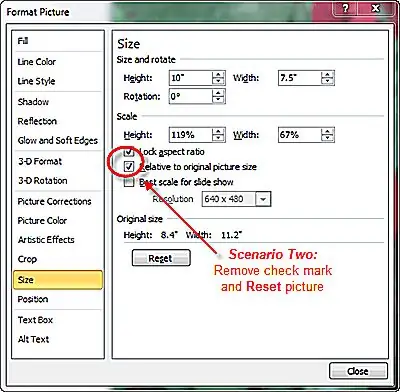
Jei prieš įterpdami paveikslėlį pakeisite išdėstymą į portretą, vaizdas bus įterptas tik taip, kad atitiktų skaidrės plotį (darant prielaidą, kad paveikslėlis jau pakankamai didelis), bet skaidrės fonas bus rodomas skaidrės viršuje ir apačioje.
Naudojant šį metodą, galbūt būtų gera idėja pakeisti skaidrių foną į vientisą juodą, kad skaidrių demonstravimo metu ekrane būtų rodomas tik vaizdas. Taip pat galite pridėti bet kokį norimą pavadinimą, kuris taip pat bus rodomas skaidrėje.
Jei jūsų pristatymo orientacija jau nustatyta
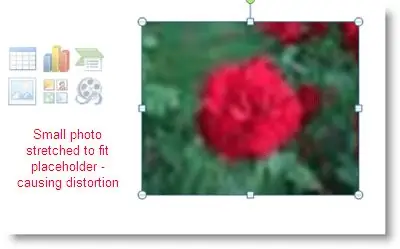
Jei jau sukūrėte pristatymą gulsčioje padėtyje, deja, turėsite iš naujo įterpti visas nuotraukas. Arba išbandykite kitą sprendimą.
- Dešiniuoju pelės mygtuku spustelėkite suspaustą paveikslėlį.
- Pasirodžiusiame nuorodų meniu pasirinkite Dydis ir padėtis….
- Dialogo lange Paveikslėlio formatavimas atžymėkite laukelį, esantį po skiltyje Scale, kurioje parašyta „Santykis su pradinio nuotraukos dydžiu“.
- Spustelėkite mygtuką Reset, po to mygtuką Uždaryti. Taip paveikslėlis sugrąžins pradines proporcijas.
- Tada galite apkarpyti nuotrauką arba pakeisti jos dydį, kad ji tilptų skaidrėje.
Skaidrių demonstracijos su dviem skirtingais pristatymais kūrimas
Taip pat galite sukurti dviejų skirtingų (ar daugiau) pristatymų skaidrių demonstraciją - vieną su skaidrėmis vertikaliai, o kitą su gulsčios padėties.






