Kindle Fire yra specialus „Amazon“el. knygų skaitytuvas, veikiantis „Android“. „The Fire“naudoja savo.mobi formatą ir „Adobe PDF“, bet automatiškai neskaito knygų EPUB formatu, naudojamu „Nook“, „Kobo“ir „Google Books“.
Jei turite el. knygų biblioteką su knygomis, įsigytomis iš „Nook“, „Kobo“ar „Google Books“programų, ir norite jas pasiekti naudodami „Kindle Fire“, jums pasisekė. Yra keletas sprendimų, kurie leis skaityti EPUB formato knygas naudodami „Kindle Fire“.
Šie metodai turėtų būti tinkami bet kuriai „Amazon“„Kindle Fire“versijai. Šiame straipsnyje pagrindinis dėmesys skiriamas „Nook“knygų prieigai, tačiau šie metodai tiks bet kurioms EPUB formato knygoms. Taip pat galite naudoti „Amazon“programą „Siųsti į Kindle“, kad nusiųstumėte EPUB failą į savo įrenginį, tačiau tai nebus „tikrasis“EPUB; „Amazon“konvertuos jį į formatą, kuris veikia „Kindle“.
1 būdas: trečiųjų šalių knygų skaitytojai „Amazon's Appstore“
Nors „Amazon's Appstore“nesiūlo programų iš konkuruojančių knygynų, tokių kaip „Nook“ar „Kobo“, ji siūlo trečiųjų šalių skaitymo programas. Vienas populiariausių - Aldiko knygų skaitytuvas. Yra nemokama šios programos versija ir 2,99 USD kainuojanti aukščiausios kokybės versija, kuri palaiko EPUB ir PDF formatus bei „Adobe DRM“užšifruotas el. knygas.
Nors turite žengti papildomą žingsnį ir įkelti savo ne Amazon knygas į savo Kindle, „Amazon“patvirtintas trečiosios šalies knygų skaitytuvas yra paprastas sprendimas.
Peržiūrėkite kitas trečiųjų šalių el. knygų skaitykles „Amazon's Appstore“ir raskite jums tinkančią.
2 būdas: programų įkėlimas iš šono
Kadangi „Fire“veikia modifikuotoje „Android“versijoje, yra būdas paleisti „Nook“programą ir sinchronizuoti įsigytas knygas. Nors negalite atsisiųsti „Nook“programos iš „Amazon Appstore“, galite ją įdiegti įkeldami programą iš šono.
Kai sėkmingai įkelsite „Nook“programą iš šono, jūsų „Nook“knygos nebus rodomos „Kindle Fire“karuselėje. Tačiau skaitytuvo programoje galėsite matyti visas savo „Nook“knygas, taip pat įsigyti programoje naujų knygų.
Nors šoninis įkėlimas veikia diegiant beveik visas nemokamas programas, kurių nerandate Amazon Appstore, būkite atsargūs ir atsisiųskite programas tik iš patikimų š altinių, kad išvengtumėte kenkėjiškų programų, virusų infekcijų ir kitų problemų.
Leisti įdiegti trečiųjų šalių programas
Pagal numatytuosius nustatymus „Amazon Kindle Fire“nustatytas įdiegti programas tik iš „Amazon Appstore“. Kad galėtumėte įkelti programą iš šono, turite įjungti parinktį įdiegti kitas programas įrenginyje.
- Ekrano viršuje palieskite Settings krumpliaratį.
- Palieskite Daugiau.
- Pasirinkite Įrenginys.
- Pakeiskite nustatymą šalia Leisti įdiegti programas iš nežinomų š altinių į padėtį ĮJUNGTA.
- Dabar galite įkelti programas iš kitų š altinių nei „Amazon“.
Įdiekite GetJar ir atsisiųskite Nook
Įgalinę programų pridėjimą iš ne „Amazon“š altinių, eikite į nepriklausomą programų parduotuvę, pvz., „GetJar“, kurioje pateikiamos tik nemokamos „Android“programos, ir atsisiųskite „Nook“programą.
Pirmasis veiksmas yra GetJar programos įdiegimas.
-
Eikite į m.getjar.com naudodami „Kindle Fire“.
- Atsisiųskite GetJar programą.
- Kai ji atsisiųsta, ekrano viršuje palieskite alerts, kad įdiegtumėte programą.
- GetJar dabar įdiegtas jūsų Kindle Fire ir veiks kaip bet kuri kita programų parduotuvė.
-
Atidarykite „Getjar“ir atsisiųskite bei įdiekite „Nook“programą.

Image - Dabar galite pasiekti „Nook“knygas naudodami „Kindle Fire“.
3 būdas: perkelkite „Nook“programą iš kito įrenginio
Nors šis metodas yra šiek tiek sudėtingesnis, yra būdų, kaip perkelti programą „Nook“, kurią jau turite kitame įrenginyje, į „Kindle Fire“.
Išsiųskite programą sau el. paštu kaip priedą naudodami paskyrą, kurią patikrinate „Kindle“. Arba atsisiųskite programą tiesiogiai, jei turite URL, naudokite debesies saugyklos programą, pvz., „Dropbox“, kad perkeltumėte programą, arba perkelkite failą į „Fire“, prijungdami jį prie kompiuterio USB kabeliu.
Jei nuspręsite perkelti „Nook“programą naudodami „Dropbox“, pirmiausia turėsite atsisiųsti „Dropbox“programą iš „Amazon Appstore“. Arba, jei įgalinote programas iš nežinomų š altinių, atsisiųskite „Dropbox“iš www.dropbox.com/android „Kindle“žiniatinklio naršyklėje bakstelėdami mygtuką Atsisiųsti programą.
Įdiegę „Dropbox“, naudodami kompiuterį įdėkite „Nook APK“failą į „Dropbox“aplanką, tada bakstelėkite failą „Fire“, kad jį atsisiųstumėte.
Skaitykite „Nook Books“naudodami „Kindle“
Įdiegę „Nook“programą, ji veikia kaip ir bet kuri kita jūsų „Kindle“programa. Užregistruokite „Nook“programą naudodami „Barnes & Noble“paskyrą.
Jūs nematysite „Nook“knygų „Kindle“knygų lentynoje, bet matysite jas „Nook“programoje. Tai reiškia, kad vis tiek galite naudotis bendra „Nook“biblioteka ir išparduoti knygų parduotuvę bet kuriame knygyne naudodami „Android“planšetinio kompiuterio programą.
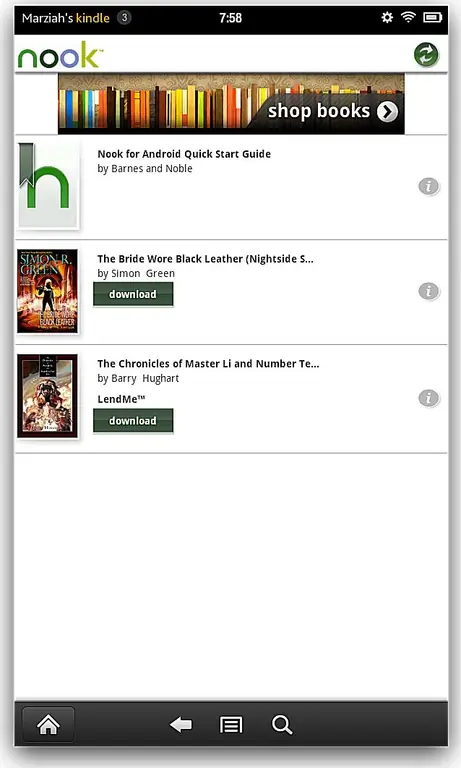
Įdiegę „Nook“programą matysite tą patį leidimų ekraną, kurį matote visose kitose „Android“programose. Kai sutinkate su leidimais, bakstelėkite mygtuką Įdiegti ir programa baigs diegti.






