Šis straipsnis supažindins su GIMP sluoksnių grupių funkcija. Kiekvienas, kuris dirbo su vaizdais, turinčiais daug sluoksnių, įvertins, kaip šis įrankis gali palengvinti sudėtingų sudėtinių vaizdų darbą.
Net jei nedirbate su daugybe GIMP failų sluoksnių, jums vis tiek bus naudinga suprasti, kaip veikia sluoksnių grupės, nes jos padės geriau tvarkyti failus, ypač kai reikia juos bendrinti su kiti.
Naudokite GIMP vieno lango režimą, kad sąsaja būtų nuoseklesnė.
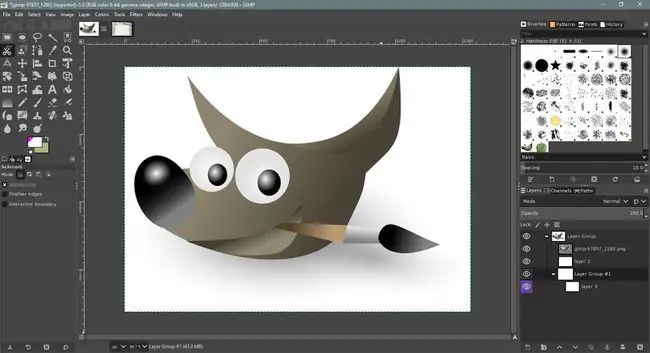
Kodėl naudoti sluoksnių grupes?
Padeda įsivaizduoti sluoksnius kaip atskirus skaidraus acetato lakštus, kurių kiekvienas turi skirtingą vaizdą. Jei šiuos lapus sukrautumėte vieną ant kito, dėl skaidrių skaidrių sritys sluoksniai, esantys žemiau krūvos, sudarytų vieno sudėtinio vaizdo įspūdį. Sluoksnius taip pat galima lengvai perkelti, kad būtų gauti skirtingi rezultatai.
Naudojant GIMP, sluoksniai yra panašiai iš esmės sukrauti vienas ant kito. Naudojant sluoksnius su skaidriomis sritimis, apatiniai sluoksniai bus matomi, o rezultatas bus sudėtinis vaizdas, kurį galima eksportuoti kaip plokščią failą, pvz., JPEG arba PNG.
Palikdami atskirus sudėtinio vaizdo elementus atskiruose sluoksniuose, galite grįžti į daugiasluoksnį failą ir lengvai jį redaguoti prieš išsaugodami naują suplotą failą. Tai ypač naudinga, kai, pavyzdžiui, klientas nori atlikti nedidelius pateikto vaizdo redagavimus, pvz., šiek tiek padidinti logotipą.
Sluoksnių grupių naudojimas sluoksnių paletėje
Atlikite šiuos veiksmus, kad sukurtumėte naują sluoksnių grupę GIMP.
- Pasirinkite Windows > Dockable Dialogs > Layers, jei norite atidaryti sluoksnių paletę, nėra atidarytas pagal numatytuosius nustatymus.
- Sukurkite naują sluoksnių grupę. Sluoksnių grupės mygtukas yra apatinėje sluoksnių paletės juostoje, mygtuko New Layer dešinėje; ji pavaizduota maža aplanko piktograma. Jei pasirinksite, tuščia sluoksnių grupė bus įtraukta į sluoksnių paletę.
- Galite pavadinti naują sluoksnių grupę dukart spustelėdami jos etiketę ir įvesdami naują pavadinimą. Nepamirškite klaviatūroje paspausti Enter, kad išsaugotumėte naują pavadinimą.
- Vilkite sluoksnius į naują sluoksnių grupę. Pamatysite, kad grupės miniatiūra tampa visų joje esančių sluoksnių sudėtimi.
Kaip ir sluoksniuose, galite kopijuoti grupes pasirinkę vieną ir sluoksnių paletės apačioje pasirinkę Duplicate. Sluoksnių grupės matomumą galima išjungti ir galite naudoti neskaidrumo slankiklį, kad grupė taptų pusiau skaidri.
Atkreipkite dėmesį, kad prie kiekvienos sluoksnių grupės yra mažas mygtukas su pliuso arba minuso simboliu. Jie gali būti naudojami sluoksnių grupėms išplėsti ir sutraukti; jie naudojami dviejų nustatymų perjungimui.






