Inkscape siūlo sluoksnių paletę, kuri, be abejonės, yra mažiau svarbi nei kai kurių populiarių vaizdo elementų redagavimo priemonių sluoksnių funkcijos, tačiau yra naudingas įrankis, suteikiantis vartotojams tam tikrų pranašumų.
Bottom Line
Adobe Illustrator naudotojai gali manyti, kad jis yra šiek tiek nepakankamas, nes jis netaiko visų elementų sluoksniui. Tačiau priešingas argumentas yra tas, kad dėl didesnio „Inkscape“sluoksnių paletės paprastumo ji tampa patogesnė ir lengviau valdoma. Kaip ir daugelyje populiarių vaizdo redagavimo programų, sluoksnių paletė taip pat suteikia galimybę kūrybiškai derinti ir maišyti sluoksnius.
Sluoksnių paletės naudojimas
Inkscape sluoksnių paletę suprasti ir naudoti gana lengva.
Sluoksnių paletę atidarote eidami į Layer > Layers. Kai atidarote naują dokumentą, jame yra vienas sluoksnis, pavadintas Layer1, ir visi objektai, kuriuos pridedate prie dokumento, taikomi šiam sluoksniui.
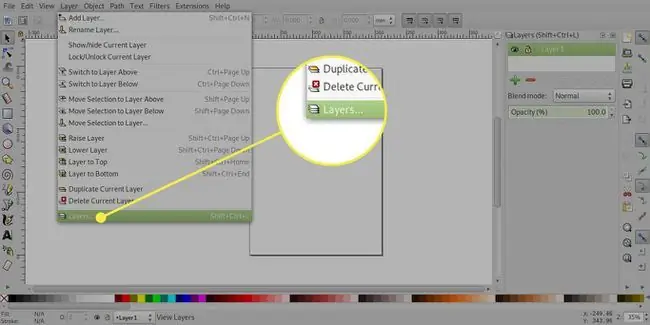
Norėdami pridėti naują sluoksnį, paspauskite pliuso ženklą, kuris atvers dialogo langą Pridėti sluoksnį. Šiame dialogo lange galite pavadinti sluoksnį, taip pat pasirinkti pridėti jį virš arba po dabartiniu sluoksniu arba kaip antrinį sluoksnį.
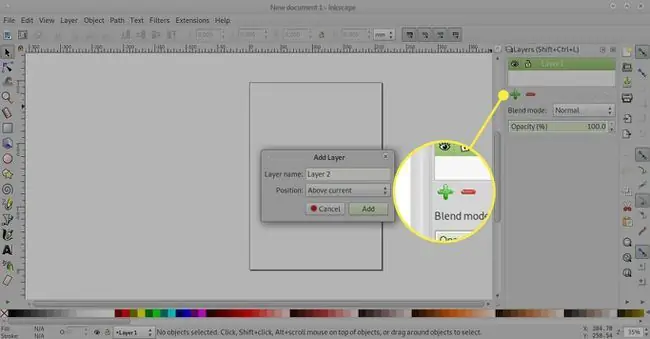
Keturios rodyklės aukštyn ir žemyn leidžia keisti sluoksnių tvarką, perkeliant sluoksnį į viršų, vienu lygiu aukštyn, vienu lygiu žemyn ir į apačią.
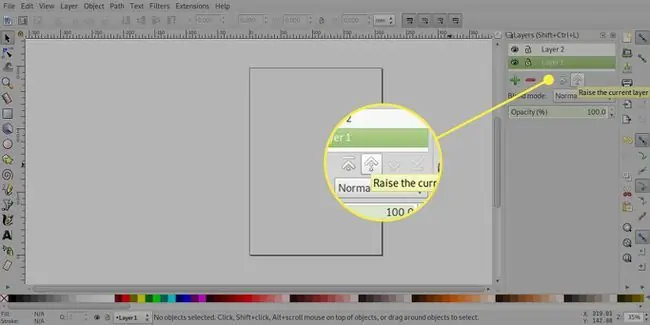
minuso ženklas ištrins sluoksnį.
Jei ištrinsite sluoksnį, ištrinsite ir jo turinį.
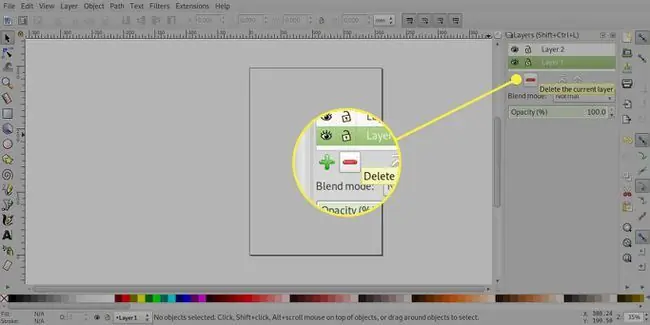
Slėpti sluoksniai
Galite naudoti sluoksnių paletę norėdami greitai paslėpti objektus jų neištrindami. Tai gali būti naudinga, jei norite taikyti skirtingą tekstą bendrame fone.
Kiekvieno sluoksnių paletės sluoksnio kairėje yra akies piktograma ir tereikia ją paspausti, kad paslėptumėte sluoksnį. užmerktos akies piktograma rodo paslėptą sluoksnį, o paspaudus dar kartą sluoksnis bus matomas.
Inkscape 0.48, akių piktogramos sluoksnių paletėje nenurodys, kad antriniai sluoksniai yra paslėpti. Tai galite pamatyti pridedamame paveikslėlyje, kuriame antraštės ir turinio antriniai sluoksniai buvo paslėpti, nes jų pirminis sluoksnis, pavadintas Tekstas, buvo paslėptas, nors jų piktogramos nepasikeitė.
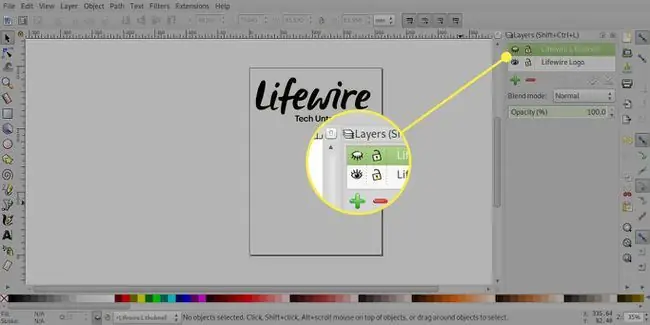
Sluoksnių užrakinimas
Jei dokumente yra objektų, kurių nenorite perkelti ar ištrinti, galite užrakinti sluoksnį, kuriame jie yra.
Sluoksnis užrakinamas pasirinkus šalia jo esančią atidaryti spyną piktogramą, kuri vėliau pakeičiama į uždarą spyną. Pasirinkus uždaryta spynelė sluoksnis vėl atrakins.
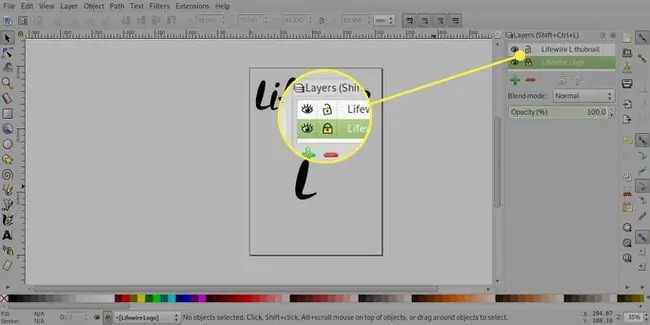
„Inkscape 0.48“antriniai sluoksniai elgiasi neįprastai. Jei užrakinsite pirminį sluoksnį, antriniai sluoksniai taip pat bus užrakinti, tačiau tik pirmame antriniame sluoksnyje bus rodoma uždarytos spynos piktograma. Tačiau, jei atrakinsite pagrindinį sluoksnį ir spustelėsite spyną antrame posluoksnyje, bus rodoma uždaryta spynelė, rodanti, kad sluoksnis užrakintas, tačiau praktiškai vis tiek galite pasirinkti ir perkelti elementus tame sluoksnyje.
Sumaišymo režimai
Kaip ir daugelyje pikseliais pagrįstų vaizdo redaktorių, „Inkscape“siūlo daugybę maišymo režimų, kurie keičia sluoksnių išvaizdą.
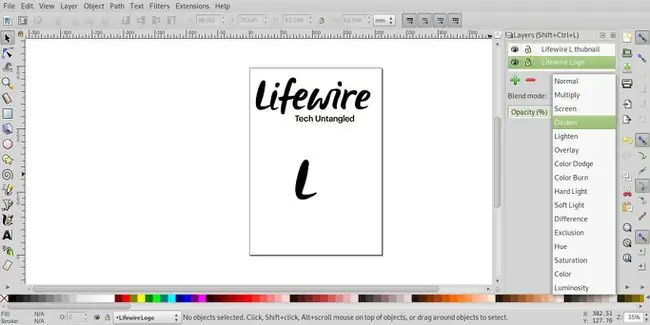
Pagal numatytuosius nustatymus sluoksniai nustatomi į normalų režimą, tačiau išskleidžiamajame meniu Sumaišymo režimas galite pakeisti režimą į Padauginti, Ekranas, Tamsinti ir Šviesinti. Jei pakeisite pirminio sluoksnio režimą, antrinių sluoksnių režimas taip pat bus pakeistas į pirminio sluoksnio maišymo režimą. Nors galima pakeisti antrinių sluoksnių maišymo režimą, rezultatai gali būti netikėti.






