Ką žinoti
- Pridėkite „WordArt“ir eikite į Teksto efektai > Transform > pasirinkite kreivės stilių.
- Taip pat galite manipuliuoti tekstu naudodami piešimo, kelio ir metmenų įrankius.
Šiame straipsnyje parodyta, kaip sulenkti tekstą pagal savo valią „PowerPoint for Microsoft 365“, „PowerPoint 2019“, „PowerPoint 2016“, „PowerPoint 2013“, „PowerPoint 2010“ir „PowerPoint for Mac“, naudojant PowerPoint WordArt funkciją kartu su Path ir Warp įrankiais.
Pridėkite tekstą naudodami WordArt
Pirmasis žingsnis kuriant išlenktą arba lenktą tekstą yra įterpti WordArt į pristatymą.
- Eikite į skirtuką Įterpti.
-
Grupėje Text pasirinkite WordArt.

Image - Pasirinkite teksto stilių, kurį norite pridėti prie savo dokumento. Įdėję teksto stilių tinkinsite arba pakeisite.
- Paryškinkite pateiktą teksto pavyzdį ir įveskite tekstą.
Pakeiskite teksto kelią
Įterpę WordArt paryškinsite tekstą ir pakeisite teksto kelią.
- Pasirinkite WordArt teksto laukelį.
-
Pasirinkite Teksto efektai.

Image -
Nurodykite į Transformuoti.

Image -
Pasirinkite efektą iš Follow Path skilties arba Warp. Jei norite pamatyti, kaip efektas atrodys su tekstu, nuveskite žymeklį ant jo ir peržiūrėkite efektą skaidrėje.

Image
Kiekvieną transformavimo parinktį galima koreguoti, kad būtų padidintas teksto mastelis ir būtų išsaugotas skaitomumas. Valdymo rankenėlė rodoma skirtingose teksto laukelio vietose (kartais kraštinėje, kartais centre). Vilkite valdymo rankenėlę, kad sureguliuotumėte kelią taip, kad tekstas tiktų pristatymui. Kompiuteryje valdymo rankenėlė yra geltonas apskritimas; „Mac“kompiuteryje tai rožinis kvadratas.
Naudokite sekimo kelią kurdami išlenktą arba apskritą tekstą
Parinktis Follow Path leidžia manipuliuoti tekstu kreive - lanku arba visu apskritimu. Teksto laukelio dydis gali nulemti kreivės formą. Pavyzdžiui, tobulai kvadratinis teksto laukelis kaip kelią pateiks tobulą apskritimą.
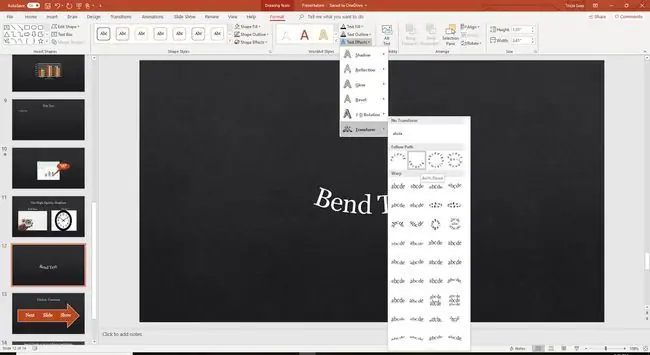
Jei norite koreguoti kelio kreivę, vilkite valdymo rankenėlę.
Naudokite deformaciją, kad sulenktumėte ir pagerintumėte tekstą
Priešingai, parinktis Warp sulenkia ir ištempia tekstą su įvairiomis iš anksto užprogramuotomis parinktimis.
Toliau pateiktame paveikslėlyje pavaizduotas Fade Up stilius, kurį galima reguliuoti naudojant valdymo rankenėlę.
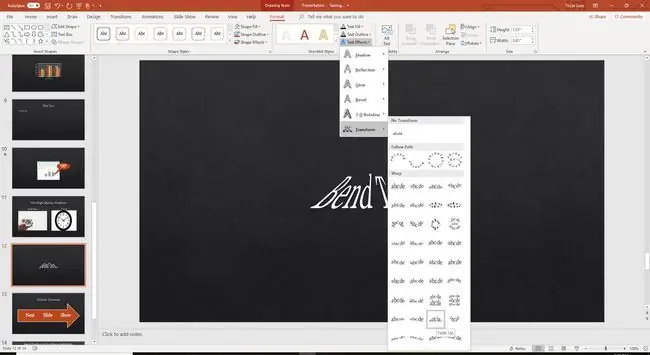
Pakeiskite lenkto teksto stilių programoje PowerPoint
WordArt galima lengvai koreguoti ir tinkinti. Pažymėkite „WordArt“teksto laukelį, eikite į Drawing Tools Format, ir pasirinkite kitą formos stilių. Norėdami tinkinti spalvas, pasirinkite Teksto užpildymas arba Teksto kontūras. Norėdami pakeisti šriftą, eikite į Pagrindinis ir pasirinkite kitą šrifto stilių.






