Ką žinoti
- Iš URL: pasirinkite Įterpti > Image > Pagal URL, įklijuokite URL ir spustelėkite Įterpti.
- Iš kompiuterio: spustelėkite Insert > Image > Įkelti iš kompiuterio, pasirinkite failą ir pasirinkite Atidaryti.
- Iš „Google“disko arba „Google“nuotraukų: eikite į Insert > Image > Drive arba Photos, pasirinkite-g.webp" />Įterpti.
Galite pridėti-g.webp
Kaip pridėti-g.webp" />
Jei turite nuorodą į GIF, galite pridėti ją prie Skaidrių naudodami URL. Galite nukopijuoti URL iš š altinio, pvz., GIPHY arba-g.webp
Vaizdai, tada spustelėkite Tools > Tipas > GIF
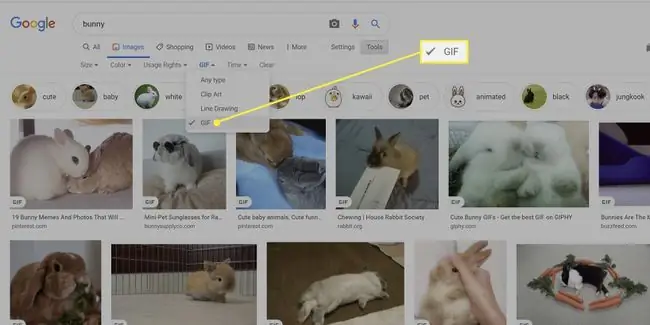
Jei norite gauti URL iš „Google“paieškos, spustelėkite GIF, kad jį pasirinktumėte, tada dešiniuoju pelės mygtuku spustelėkite („Mac“sistemoje spustelėkite CTRL klavišą) ir pasirinkite Išsaugoti vaizdo adresą.
Daugelio-g.webp
Kitas š altinis yra „Tumblr“. Eikite į tumblr.com/tagged/gif, įveskite paieškos terminą, spustelėkite GIF, tada trijų taškų meniu piktogramą, tada spustelėkite Permalink. Atsargiai, šioje svetainėje yra NSFW (neišsaugoti darbui) vaizdų.
Kai turėsite URL, grįžkite į „Google“skaidrių pristatymą ir spustelėkite skaidrę, kurioje norite pridėti GIF.
-
Spustelėkite Įterpti.

Image -
Pasirinkite Vaizdas.

Image -
Pasirinkite Pagal URL.

Image -
Įklijuokite į URL.

Image Jei nukopijuosite ir įklijuosite vaizdą, o ne URL, jis greičiausiai nustos leisti ir atrodys kaip nejudantis vaizdas.
-
Įkėlus URL, pasirodys jūsų GIF. Spustelėkite Įterpti.

Image -
Dabar galite pakeisti-g.webp

Image Jei norite pakeisti-g.webp
Kaip įkelti-g.webp" />
Paprasta pridėti GIF, kurį sukūrėte arba išsaugojote kompiuteryje. Įsitikinkite, kad atitinkamas-g.webp
- Spustelėkite Įterpti.
-
Pasirinkite Vaizdas > Įkelti iš kompiuterio.

Image -
Raskite-g.webp
Atidaryti.

Image
Kaip įkelti-g.webp" />
Panašiai galite įterpti bet kokius „Google“diske ir „Google“nuotraukose saugomus-g.webp
- Atidarykite pristatymą, tada spustelėkite skaidrę.
- Spustelėkite Įterpti > Vaizdas.
-
Pasirinkite Drive, kad įkeltumėte-g.webp" />Photos, jei norite įkelti jį iš „Google“nuotraukų.

Image -
Dešiniajame bėgelyje spustelėkite norimą įterpti-g.webp
Įterpti.

Image -

Image






