Ką žinoti
- Efektai: palieskite Effects. Norėdami naršyti kitas parinktis, palieskite kategorijos pavadinimą.
- Filtrai: palieskite Filters. Pasirinkite filtrą. Vilkite b altą tašką, kad padidintumėte arba sumažintumėte intensyvumą.
- Tekstas: palieskite Text > įveskite pranešimą > pasirinkite šriftą arba spalvą iš virš klaviatūros esančio meniu > palieskite A, kad pridėtumėte kontūrą.
TikTok programoje yra integruoti vaizdo filtrai ir efektai, kuriuos galite pridėti po įrašymo arba jo metu. Šiame straipsnyje paaiškinama, kaip „TikTok“gauti daugiau filtrų ir efektų bei pridėti teksto prie „TikTok“vaizdo įrašo.
Kaip pridėti efektų prie „TikTok“vaizdo įrašo
TikTok efektus naudoja ir paprasti vartotojai, ir populiarūs socialinės žiniasklaidos influenceriai, kad jų vaizdo įrašai būtų patrauklesni ir linksmesni. Taip pat prie vaizdo įrašų galite pridėti nuotraukų.
Štai kaip „TikTok“pridėti vaizdo efektų.
- Apatinio meniu centre palieskite Plus (+) piktogramą.
-
Palieskite raudoną Įrašyti piktogramą, kad įrašytumėte naują vaizdo įrašą, arba palieskite Įkelti, kad įkeltumėte esamą klipą iš savo įrenginio.
Vertikalūs vaizdo įrašai „TikTok“atrodo geriau ir labiau sudomina.
-
Apatiniame meniu palieskite Efektai.

Image -
TikTok programa parodys tiesioginę vaizdo įrašo peržiūrą su laiko juosta po juo. Vilkite b altą žymeklį ten, kur norite pradėti efektą.
Jei norite sukurti efektą visame vaizdo įraše, palikite b altą žymeklį pradžioje.
-
Galimi efektai rodomi kaip apskritimo piktogramos po laiko juosta. Norėdami naršyti sąrašą, braukite kairėn arba dešinėn. Suradę norimą išbandyti efektą, ilgai bakstelėkite jo piktogramą, kad jį pritaikytumėte.
Numatytoji efektų kategorija yra Visual. Norėdami peržiūrėti kitų kategorijų efektus, po apskritimais palieskite kategorijos pavadinimą.

Image - Jei norite atkurti vaizdo įrašą, palieskite mygtuką Play. Jei nesate patenkinti rezultatais, po laiko juosta palieskite arrow piktogramą, kad tai anuliuotumėte.
-
Pakartokite naudodami tiek efektų, kiek norite, kitose vaizdo įrašo dalyse arba net virš esamų. Kai būsite pasiruošę, palieskite Išsaugoti.
Paprastai vienam vaizdo įrašui galima naudoti tik vieną TikTok efektą iš lipdukų kategorijos. Tačiau prieš tokius efektus galima naudoti kitus efektus.

Image -
Atlikite kitus norimus pakeitimus ir palieskite Kitas.
Puikiai galite paliesti Kitas neatlikus jokių pakeitimų.
-
Įveskite gerą aprašą, pasirinkite žymas su grotelėmis ir nustatymus ir palieskite Post. Jūsų „TikTok“vaizdo įrašas dabar bus rodomas tiesiogiai su jūsų pasirinktais efektais.

Image
Kaip pridėti filtrų prie „TikTok“vaizdo įrašo
TikTok efektai naudojami kuriant dinamiškus ar kūrybingus vaizdus, o TikTok filtrai naudojami subtilesniems pakeitimams atlikti ir veikia panašiai kaip nuotraukų filtrai Instagram.
- Apatinio meniu centre palieskite Plus (+) piktogramą.
-
Palieskite raudoną Įrašyti piktogramą, kad įrašytumėte naują vaizdo įrašą, arba palieskite Įkelti, kad galėtumėte naudoti įrenginyje išsaugotą klipą.
Jei norite, galite įkelti arba įrašyti keletą filmuotos medžiagos bitų, kad galėtumėte naudoti „TikTok“vaizdo įraše.
-
Palieskite Filtrai viršutiniame dešiniajame vertikalaus meniu kampe. Šiame meniu gali būti sunku pamatyti, ar vaizdo įraše daug b altos spalvos.

Image -
Ekrano apačioje rodomi įvairūs filtrai. Bakstelėkite vieną, kad peržiūrėtumėte tiesioginę jo peržiūrą savo vaizdo įraše. Vilkite b altą tašką, kad sumažintumėte arba padidintumėte TikTok vaizdo filtro intensyvumą. Kai tik „TikTok“vaizdo įrašas atrodys taip, kaip norite, bakstelėkite jį, kad uždarytumėte meniu „Filtrai“.
Jei norite pašalinti visus pritaikytus filtrus ir pradėti iš naujo, kairėje palieskite piktogramą, kuri atrodo kaip apskritimas su linija.
- Atlikite kitus norimus pakeitimus ir palieskite Kitas.
-
Užbaikite įvesdami atitinkamą informaciją ir pasirinkdami norimus nustatymus, tada palieskite Post, kad paskelbtumėte vaizdo įrašą.

Image
Kur yra „TikTok Sparkle“filtras?
Vienas madingiausių TikTok filtrų yra tas, kuris vaizdo įrašui suteikia blizgesio. Tai gali būti sunku rasti, nes tai ne filtras, o efektas ir jį galima rasti meniu Efektai. Taip pat iš tikrųjų nėra efekto, pavadinto Sparkle.
TikTok naudotojai, turintys vaizdo įrašų su blizgesiu, greičiausiai naudojo vieną ar kelis iš šių TikTok efektų:
- Aukso pudra
- Širdis
- Vaivorykštė
- Heart Bling
- Bling
- Streamer
- Žvaigždžių šviesa
- Fejerverkai
- Spalvota
- Nutekėjimas
Visi šie efektai yra kategorijoje „Visual“.
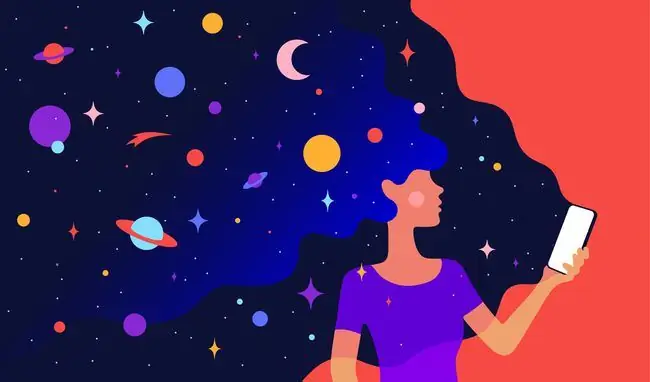
Kaip pridėti tekstą prie „TikTok“vaizdo įrašo
Teksto pridėjimas prie „TikTok“vaizdo įrašo yra gana paprastas ir atliekamas panašiai kaip teksto pridėjimas prie „Instagram“istorijos.
- Apatinio meniu centre palieskite Plus (+) piktogramą.
- Palieskite raudoną Įrašyti piktogramą, kad įrašytumėte naują vaizdo įrašą, arba palieskite Įkelti, kad įkeltumėte esamą klipą iš savo įrenginio.
-
Apatiniame meniu palieskite Text.

Image -
Be įvairių formatavimo parinkčių pasirodo klaviatūra. Pirmiausia įveskite pranešimą.
Jei netyčia išeisite iš teksto redagavimo ekrano, vaizdo įrašo peržiūroje bakstelėkite žodžius ir palieskite Redaguoti.
-
Virš klaviatūros esančiame meniu pasirinkite šrifto stilių ir spalvą. Bakstelėkite A piktogramą, kad pridėtumėte spalvotą kontūrą aplink tekstą. Bakstelėkite piktogramą su linijomis, kad pasirinktumėte lygiavimo nuostatą.
Kontūro pridėjimas gali būti puikus būdas pagerinti vaizdo įrašo ir jo miniatiūros skaitomumą.
- Palieskite Atlikta.
-
Dviem pirštais pakeiskite teksto dydį, perkelkite ir pasukite tekstą, kad patektumėte jį ten, kur norite. Atlikite kitus norimus pakeitimus, tada palieskite Next.

Image - Atlikite įprastus pasirinkimus, įveskite aprašą su grotelėmis ir bakstelėkite Post, kad paskelbtumėte TikTok vaizdo įrašą.






