Ką žinoti
- Išraiškos: dukart bakstelėkite pranešimą/vaizdą/vaizdo įrašą > pasirinkite reakciją iššokančiajame lange.
- Kameros efektai („iOS 12“): pasirinkite camera icon > star apatiniame kairiajame kampe > pasirinkite efektą > Atlikta > X > taikoma laikmenai.
- Rašytos pastabos: pasukite telefoną į šoną > pasirinkite surenkamą pranešimą arba naudokite pirštą, kad rankiniu būdu parašykite pranešimą.
Šiame straipsnyje paaiškinama, kaip naudoti įvairius „iMessage“efektus „iPhone“, kuriame veikia 10 ir naujesnės versijos „iOS“(nors kai kurioms nurodytoms parinktims reikalinga „iOS 12“ar naujesnė versija).
Pridėkite išraiškų prie iPhone tekstų
Atidarykite esamą pokalbį ir dukart bakstelėkite pranešimą, vaizdą ar vaizdo įrašą. Pasirodo iššokanti įrankių juosta, kurioje pateikiamos kelios parinktys, leidžiančios išreikšti pritarimą, nepritarimą, meilę, juoką, susijaudinimą ar pasimetimą. Kai pasirenkate vieną, jis pridedamas prie to pranešimo, kad jį matytų visi pokalbio gavėjai.
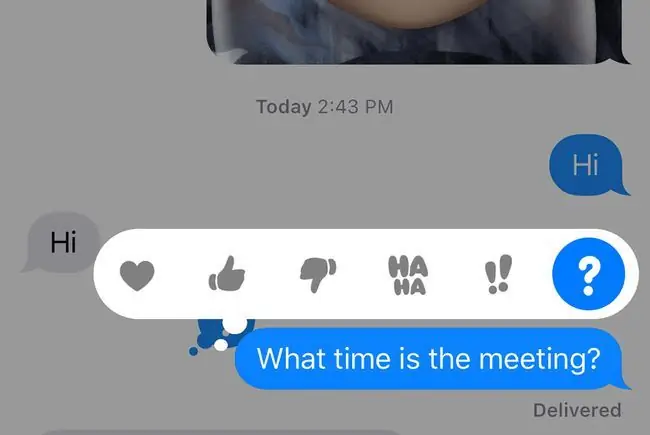
Kaip pridėti fotoaparato efektus prie iPhone tekstinių pranešimų
Jei turite įrenginį su 12 ar naujesne iOS versija, prie teksto pranešimų galite pridėti fotoaparato efektų:
- Atidarykite pranešimą ir bakstelėkite Camera piktogramą šalia „iMessage“teksto įvesties lauko.
- Apatiniame kairiajame ekrano kampe palieskite Star.
-
Nuotraukų / vaizdo įrašų fiksavimo lange rodoma įrankių juosta su keliomis parinktimis:
- Piktograma Animoji, pavaizduota besišypsančios beždžionės, leidžia pasirinkti animuotą asmenybę, kuri užima jūsų vietą nuo kaklo į viršų. Kai judate ar kalbate, juda ir jūsų animoji. Animojus galima siųsti kaip nejudančios nuotraukos arba vaizdo įrašo dalį sistemoje „iMessage“.
- Piktograma Filtrai, pavaizduota trimis spalvotais apskritimais, leidžia prieš siunčiant vaizdą pritaikyti vieną iš daugiau nei tuzino efektų.
- Parinktis Text (Aa) leidžia pridėti raidžių, skaičių ir specialiųjų simbolių prie nuotraukos prieš siunčiant ją į kažkas iMessage.
- Piktograma Shapes, pavaizduota raudona vingiuota linija, suteikia galimybę į nuotraukas ir vaizdo įrašus įtraukti animuotas rodykles, varneles, fejerverkus ir kitus elementus.
Animojis ir memojis pasiekiami tik naudojant „iPhone X“ir vėlesnius modelius.

Image - Pasirinkite norimą naudoti efektą ir palieskite Atlikta.
- Palieskite X viršutiniame dešiniajame ekrano kampe. Efektas paruoštas, kad galėtumėte užfiksuoti nuotraukoje arba vaizdo įraše.
- Pasirinkite vaizdo įrašą ar nuotrauką iš savo „iPhone“nuotraukų albumų arba nufotografuokite naują naudodami „iPhone“fotoaparato sąsają.
Kaip pridėti ranka rašytų pastabų prie iPhone pranešimų
Galite pridėti ranka rašytus užrašus naudodami „iMessage“:
- Atidarykite pranešimą ir pasukite savo iPhone į šoną, kad jis būtų gulsčiojo režimo režimu.
-
Ranka rašyti pranešimai, įskaitant labas, ačiū ir sveikiname ekraną apačioje ekrano. Bakstelėkite parinktį, kad pridėtumėte ją prie „iMessage“pokalbio, tada palieskite Atlikta.

Image - Jei norite išsiųsti pasirinktinį ranka rašytą pranešimą, pirštu arba rašikliu įrašykite į tam skirtą tuščią vietą. Kai būsite patenkinti pranešimu, palieskite Atlikta. Jei jums reikia papildomos vietos, dešinėje pranešimo pusėje palieskite simbolį >.
Kaip pridėti burbulo efektus prie tekstinių pranešimų
Naudokite burbulo efektus, kad pabrėžtumėte savo iPhone pranešimus:
- Įveskite pranešimą arba įterpkite nuotrauką, tada bakstelėkite ir palaikykite rodyklę aukštyn šalia naujo pranešimo.
- Burbulo efektų serija, įskaitant Slam, Loud, Švelnus ir Nematomas rašalas. Palieskite pilką tašką šalia efekto, kad pamatytumėte, kaip atrodys naujas pranešimas.
-
Palieskite rodyklę aukštyn, kad pritaikytumėte burbulo efektą ir išsiųstumėte pranešimą.

Image
Kaip pridėti viso ekrano efektus prie iPhone tekstinių pranešimų
Viso ekrano efektai labiau pabrėžia jūsų tekstus:
- Įveskite pranešimą arba įterpkite nuotrauką, tada bakstelėkite ir palaikykite rodyklę aukštyn šalia naujo pranešimo.
- Ekrano viršuje palieskite skirtuką Screen.
- Jūsų naujo pranešimo peržiūra su pritaikytu Echo viso ekrano efektu. Braukite kairėn, kad peržiūrėtumėte kitus viso ekrano efektus, įskaitant Spotlight, Balloons, Confetti,Meilė, Lazeriai, Fejerverkai, Shooting Star irŠventė
-
Palieskite rodyklę aukštyn, kad išsiųstumėte pranešimą su pritaikytu viso ekrano efektu. Norėdami atšaukti, palieskite X po rodykle.

Image






