Ką žinoti
- Atsisiųskite „Rufus“ir atidarykite jį savo kompiuteryje.
- Toje programoje atidarykite Windows 8 ISO, kad sukurtumėte įkrovos USB įrenginį.
- Paleiskite kompiuterį iš to įrenginio, kad pradėtumėte „Windows“diegimą.
Šiame straipsnyje paaiškinama, kaip įdiegti Windows 8 arba 8.1 naudojant USB įrenginį. Jame taip pat yra sprendimas, kaip įdiegti „Windows 8“UEFI pagrindu veikiančioje sistemoje.
Pasiruošimas diegimui
Jei norite įdiegti „Windows 8“iš USB įrenginio, turite gauti sąrankos failus iš DVD į USB diską. Tiesiog nukopijuoti juos ten nepavyks. Nepriklausomai nuo to, ar turite „Windows 8“DVD, kurio reikia „flash“atmintinėje, ar ISO failą su tuo pačiu tikslu, toliau pateikta mokymo programa padės nukopijuoti diegimo failus į „flash“diską.
Tai gana paprastas procesas, trunkantis 20-30 minučių, atsižvelgiant į „Windows 8“kopijos formatą ir kompiuterio spartą.
ISO failo įrašymas į USB diską, kaip aprašyta tame straipsnyje ir toliau, vienodai gerai veikia Windows 11/10 naudotojams.
Norėdami užbaigti šį procesą, jums reikia:
- Flash diskas (4 GB 32 bitų, 8 GB 64 bitų).
- A Windows 8/8.1 DVD arba ISO.
- Prieiga prie veikiančio kompiuterio (su DVD įrenginiu, jei turite Windows 8 DVD) su įdiegta Windows 11, Windows 10, Windows 8 arba Windows 7.
Kaip įdiegti Windows 8 arba 8.1 iš USB įrenginio
Jei turite „Windows 8 ISO“failą ir norite, kad jis būtų „flash drive“, pradėkite nuo 2 veiksmo. Jei turite „Windows 8“DVD ir jo reikia „flash drive“, pradėkite nuo 1 veiksmo.
Poreikis įdiegti Windows 8 arba Windows 8.1 iš USB įrenginio yra įprastas, nes dauguma naujų kompiuterių nebeturi optinių diskų įrenginių. Štai kaip įdiegti iš USB.
-
Sukurkite ISO failą iš Windows 8 DVD. Tai procedūra, kurios metu sukuriate vieną failą, vadinamą ISO atvaizdu, kuriame yra visi duomenys, saugomi „Windows 8“sąrankos DVD diske.
Kai turėsite ISO atvaizdą, grįžkite čia ir tęskite šią mokymo programą, kad paaiškintumėte, kaip jį perkelti į „flash drive“.
Jei jau žinote, kaip sukurti ISO failus naudodami mėgstamą programą, dažnai vadinamą „kopijavimu“, darykite tai taip, kaip esate įpratę tai daryti. Tačiau, jei niekada nesukūrėte tokios programos arba šiuo metu neturite įdiegtos programos, kuri tai padarytų, žr. aukščiau pateiktą susietą mokymo programą, kad gautumėte išsamias instrukcijas, kaip tai padaryti naudojant nemokamą programą.
-
Įrašykite ISO failą į USB diską. Šiame vadove galite naudoti nemokamą Rufus programą, tačiau bet kuri panaši programa taip pat turėtų atlikti darbą.

Image Atkreipkite dėmesį į Paskirstymo schemą ir Target system parinktis. Jei turite UEFI pagrįstą sistemą, pakeiskite šias parinktis į GPT ir UEFI (ne CSM).
-
Paleiskite iš ką tik sukurto USB įrenginio, kad pradėtumėte „Windows 8“diegimo procesą. Dabar turėtumėte diegti iš USB įrenginio.
Jei Windows 8 sąrankos procesas neprasideda, greičiausiai turėsite pakeisti įkrovos tvarką BIOS.
Windows 8 sąrankos paleidimas UEFI pagrįstoje sistemoje
Jei turite UEFI pagrįstą sistemą ir vis tiek negalite paleisti „Windows 8“sąrankos iš „flash“įrenginio, net ir vadovaudamiesi anksčiau pateiktomis instrukcijomis, vis tiek yra sprendimas, kuris jums gali tikti.
Norėdami išspręsti šią problemą:
- Atlikę 2 veiksmą, nukopijuokite visus failus iš „flash drive“į kompiuterio aplanką.
-
Formatuokite „flash drive“rankiniu būdu, naudodami senesnę FAT32 failų sistemą.
- Nukopijuokite visus failus iš aplanko, kurį sukūrėte atlikdami 1 veiksmą, atgal į „flash drive“.
- Pakartokite 3 veiksmą anksčiau.
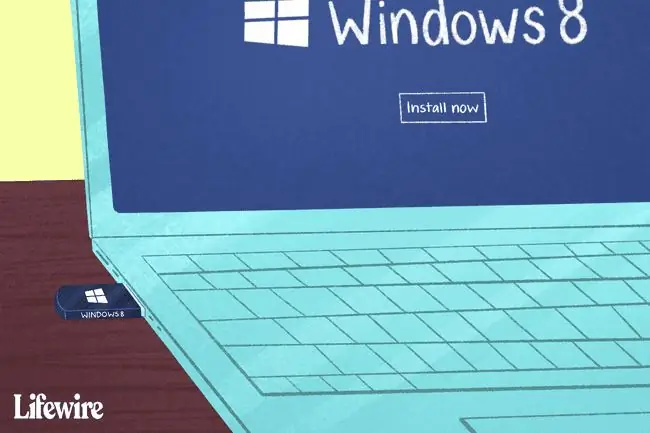
DUK
Kaip įdiegti „Windows 11“?
Jei norite įdiegti „Windows 11“, eikite į „Windows 11“atsisiuntimų puslapį ir pasirinkite Atsisiųsti dabar. Kompiuteryje paleiskite atsisiųstą „Windows 11 Installation Assistant“vykdomąjį failą ir pasirinkite Priimti ir įdiegti. „Windows 11“bus automatiškai atsisiunčiama.
Kaip įdiegti „Windows 10“iš USB?
Jei norite įdiegti Windows 10 iš USB, eikite į Microsoft Windows 10 atsisiuntimo svetainę ir pasirinkite Atsisiųsti įrankį dabarPrijunkite USB diską ir paleiskite exe failą. Pasirinkite Sukurti diegimo laikmeną (USB atmintinę, DVD arba ISO failą) kitam kompiuteriui ir pasirinkite USB atmintinę, kad pradėtumėte atsisiuntimą. Prijunkite USB atmintinę ir paleiskite kompiuterį iš naujo. Kai pamatysite „Windows“diegimo programą, vadovaukitės raginimais.
Kaip įdiegti „Windows“„Mac“kompiuteryje?
Galite paleisti „Windows“„Mac“kompiuteryje naudodami „Boot Camp“priemonę. „Boot Camp“leidžia įdiegti „Windows“ir paleisties metu pasirinkti „Mac“arba „Windows“.






