Ką žinoti
- Suaktyvinkite WSL kaip pasirenkamą „Windows“funkciją arba naudodami „PowerShell“komandą.
- Eikite į „Windows“parduotuvę. Pasirinkite platinimą ir įdiekite jį.
- Paleiskite platinimą ir, jei reikia, atnaujinkite. Naudokite jį norėdami paleisti „bash“scenarijus arba „Linux“komandų eilutės programas.
Šiame straipsnyje paaiškinama, kaip suaktyvinti, atsisiųsti, įdiegti ir naudoti Windows posistemį, skirtą Linux (WSL) sistemoje Windows 10.
Kaip paleisti WSL sistemoje Windows
„Windows 10“jubiliejiniame naujinime „Microsoft“prie „Windows 10“pridėjo „Windows“posistemį, skirtą „Linux“ir netgi pasiūlė (bendradarbiaudama su „Canonical“) visiškai funkcionalią „Ubuntu Linux“versiją oficialiai, tik prieigą prie apvalkalo, nors tai užtruko apie tris nanosekundės, kad žmonės suprastų, kaip paleisti įprastas „Linux“programas per X seansus sistemoje „Windows 10“.
„Microsoft Store“siūlo oficialiai palaikomus Linux platinimus, skirtus Ubuntu, openSUSE Leap, SUSE Linux Enterprise, Debian/GNU Linux ir Kali Linux. Kiekvienas iš šių platinimų siūlo komandų eilutės prieigą prie „Linux“, iš kurios galite paleisti „bash“scenarijus arba „Linux“komandų eilutės priemones.
Suaktyvinkite WSL
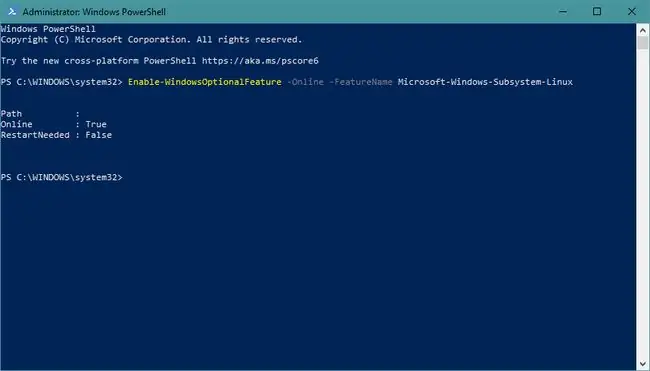
Pagal numatytuosius nustatymus negalite naudoti WSL. Vietoj to turite suaktyvinti WSL kaip pasirenkamą „Windows“funkciją. Atidarykite Windows Features vedlį ir pažymėkite langelį arba atidarykite PowerShell raginimą kaip administratorių ir vykdykite:
Įgalinti - „Windows“pasirenkama funkcija - internete - funkcijos pavadinimas „Microsoft“- „Windows“posistemė - „Linux“
Paleiskite iš naujo suaktyvinę WSL.
Įdiekite platinimą
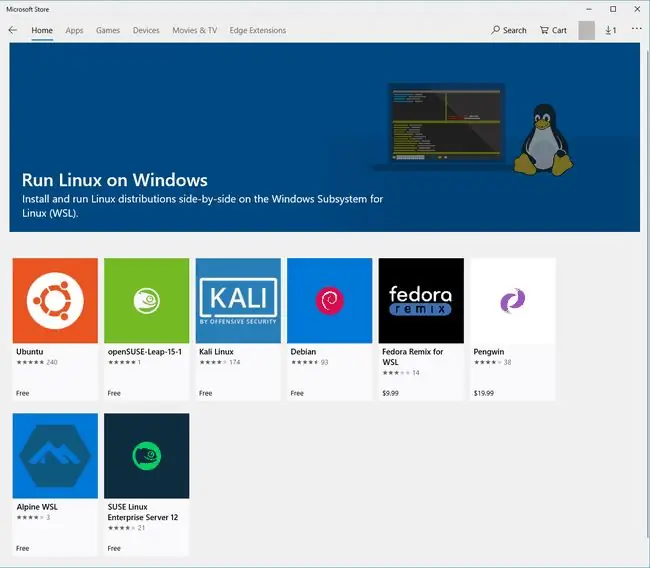
Paleiskite „Windows“parduotuvę ir pasirinkite platinimą, kurį norite įdiegti.
Pirmą kartą vykdykite platinimą
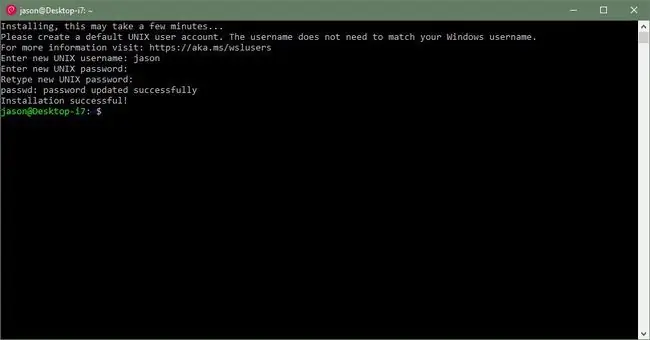
Kai platinimas bus įkeltas į kompiuterį per „Windows Store“, paleiskite jį. Turėsite sukurti naują vartotojo abonementą taip, lyg platinimą kaip atskirą operacinę sistemą būtumėte įdiegę naujame standžiajame diske.
Įrenginio atnaujinimas
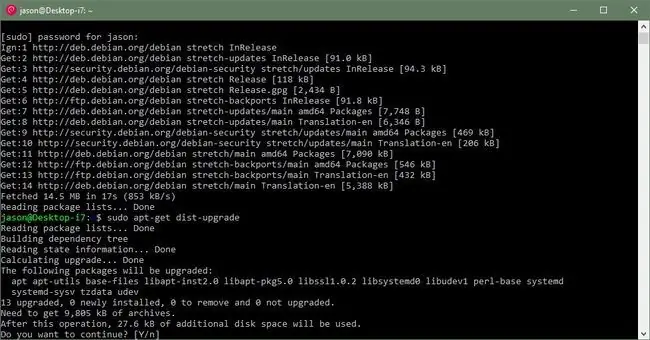
Jūsų „Linux“platinimas nėra apsimestinė aplinka - tai tikroji „Linux“sistema, kuri naudoja WSL vietoj standartinio branduolio atvaizdo. Taigi jums reikės tvarkyti įprastą „Linux“namų ruošą.
Pradėkite nuo platinimo atnaujinimo pagal sistemos architektūrą. Pavyzdžiui, Debian ir Ubuntu naudoja apt.
Komandinės eilutės programos naudojimas
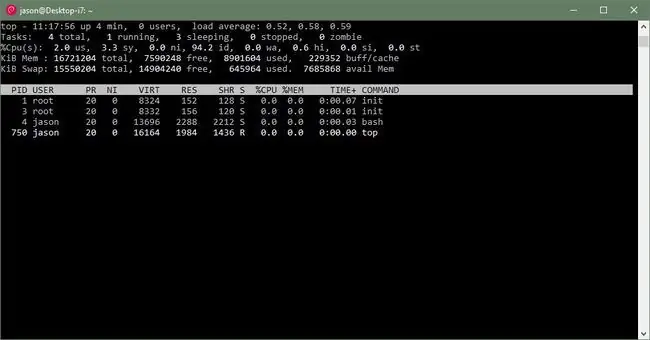
Kai tinkamai atnaujinsite platinimą, galite laisvai paleisti bet kokias programas, įskaitant apvalkalo scenarijus ir komandų eilutės programas.
Pavyzdžiui, galite vykdyti komandą top, kad patikrintumėte sistemos našumą.
Techniškai negalite paleisti Linux programų, kurioms reikalingas X serveris, nors internete gausu gana paprastų sprendimų, kaip priversti Windows 10 rodyti X langą.
Kas po gaubtu?
Įdiegę „Linux“paskirstymą sistemoje „Windows 10“, negaunate virtualios mašinos ar programos, kuri deda visas pastangas, kad apsimestų „Linux Bash“. Iš tikrųjų tai yra „Linux“paskirstymas, įprastai veikiantis jūsų kompiuteryje dėl „Windows“posistemio, skirto Linux. WSL yra „slaptas padažas“, leidžiantis „Linux“programinei įrangai paleisti „Windows“. Iš esmės WSL pakeičia Linux branduolį; „Linux“veikia visiškai taip, kaip numatyta, joje naudojamas tik WSL, o ne įprastas „Linux“branduolio vaizdas.






