Ką žinoti
- Meniu Pradėti ieškokite Command Prompt.
- Arba „Windows 11/10“dešiniuoju pelės mygtuku spustelėkite mygtuką Pradėti ir pasirinkite Windows terminalas arba Command Prompt.
- Kitas būdas, kuris veikia visose „Windows“versijose, yra paleisti komandą cmd dialogo lange Vykdyti.
Šiame straipsnyje paaiškinama, kaip atidaryti komandų eilutę, kuri yra viena iš komandų eilutės sąsajos programų, naudojamų komandoms vykdyti Windows operacinėse sistemose. Nors tikriausiai tai nėra įrankis, kurį dauguma jūsų naudos reguliariai, komandų eilutė gali kartais praversti, galbūt norint pašalinti konkrečią „Windows“problemą arba automatizuoti tam tikrą užduotį.
Atidaryti komandų eilutę sistemoje Windows 11 arba 10
Yra keletas būdų, tačiau naudoti paieškos juostą užduočių juostoje yra vienas greitas būdas.
Kaip atidarote komandų eilutę, skiriasi „Windows“versijos. Šie pirmieji veiksmai yra susiję su „Windows 11“ir „Windows 10“, o toliau pateikiamos instrukcijos, skirtos „Windows 8“, „Windows 8.1“ir „Windows 7“, „Windows Vista“ir „Windows XP“. Žiūrėkite, kokią „Windows“versiją turiu? jei nesate tikri.
- Pasirinkite mygtuką Pradėti.
- Įveskite cmd.
-
Sąraše pasirinkite Command Prompt.

Image
Kai kurios populiarios komandų eilutės komandos, apie kurias galbūt girdėjote, yra ping, netstat, tracert, shutdown ir attrib, tačiau yra daug daugiau. Turime visą „Windows“komandų eilutės komandų sąrašą.
Atidaryti komandų eilutę per pradžios meniu aplanką
Kitas būdas atidaryti komandų eilutę sistemoje „Windows 10“yra ieškoti jos meniu Pradėti aplanke:
- Pasirinkite mygtuką Pradėti.
- Sąraše pasirinkite aplanką Windows System.
-
Aplankų grupėje pasirinkite Command Prompt.

Image
Atidaryti komandų eilutę naudojant galingo vartotojo meniu
Dar vienas būdas yra Power User Menu. Jei naudojate klaviatūrą arba pelę, meniu, kuris pasirodo po paspausdami Win+X arba dešiniuoju pelės mygtuku spustelėkite mygtuką Pradėti.
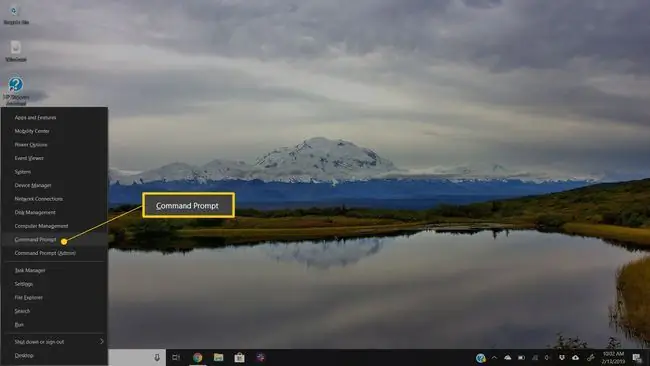
Galite matyti Windows PowerShell parinktis Power User meniu, o ne komandų eilutėje. Naujesnėse „Windows 10“versijose komandų eilutę pakeitė „PowerShell“, tačiau „PowerShell“ir „Command Prompt“galite perjungti iš „Power User“meniu. „Windows“terminalas yra „Windows 11“pakeitimas.
Atidaryti komandų eilutę sistemoje Windows 8 arba 8.1
„Windows 8“komandų eilutę rasite programų ekrane.
-
Pasirinkite mygtuką Pradėti, tada braukite aukštyn, kad būtų rodomas Apps ekranas. Tą patį galite atlikti su pele, pasirinkę rodyklės žemyn piktogramą ekrano apačioje.
Jei naudojate klaviatūrą arba pelę, labai greitas būdas atidaryti komandų eilutės langą sistemoje Windows 8 yra Power User Menu - tiesiog laikykite nuspaudę WIN ir X klavišus arba dešiniuoju pelės mygtuku spustelėkite mygtuką Pradėti ir pasirinkite Command Prompt.
Prieš atnaujinant „Windows 8.1“, programų ekraną galima pasiekti iš pradžios ekrano, perbraukus aukštyn iš ekrano apačios arba spustelėjus dešiniuoju pelės klavišu bet kur, tada pasirinkus Visos programos.
- Perbraukite arba slinkite į dešinę programų ekrane, kad surastumėte Windows System skyriaus antraštę.
-
Pasirinkite Command Prompt. Dabar galite vykdyti bet kokią komandą, kurios jums reikėjo paleisti.
Žr. mūsų „Windows 8“komandų eilutės komandų sąrašą, kuriame pateikiamos visos komandos, pasiekiamos naudojant „Windows 8“komandų eilutę, įskaitant trumpus aprašymus ir nuorodas į išsamesnę informaciją, jei ją turime.
Atidaryti komandų eilutę sistemoje Windows 7, Vista arba XP
Šiose „Windows“versijose komandų eilutė randama per aplankų grupę meniu Pradėti.
-
Apatiniame kairiajame ekrano kampe atidarykite meniu Pradėti.
„Windows 7“ir „Windows Vista“yra šiek tiek greičiau įvesti command į paieškos laukelį, esantį meniu Pradėti apačioje, tada pasirinkti Command Prompt, kai jis pasirodo rezultatuose.
- Eiti į Visos programos > Priedai.
-
Iš programų sąrašo pasirinkite Command Prompt.
Žr. mūsų „Windows 7“komandų sąrašą ir „Windows XP“komandų sąrašą, jei jums reikia komandų nuorodos kuriai nors iš šių „Windows“versijų.
Kiti būdai atidaryti komandų eilutę
Komandinė eilutė Windows 11-Windows XP taip pat gali būti atidaryta naudojant komandą. Tai ypač naudinga, jei norite naudoti dialogo langą Vykdyti arba jei failų naršyklė užstrigo ir meniu Pradėti nepasiekiamas (todėl anksčiau pateiktos instrukcijos neveikia).
Norėdami tai padaryti, komandų eilutės sąsajoje įveskite cmd. Tai gali būti dialogo lange Vykdyti (WIN+R) arba užduočių tvarkyklės Failas > Vykdyti naują užduotįmeniu.
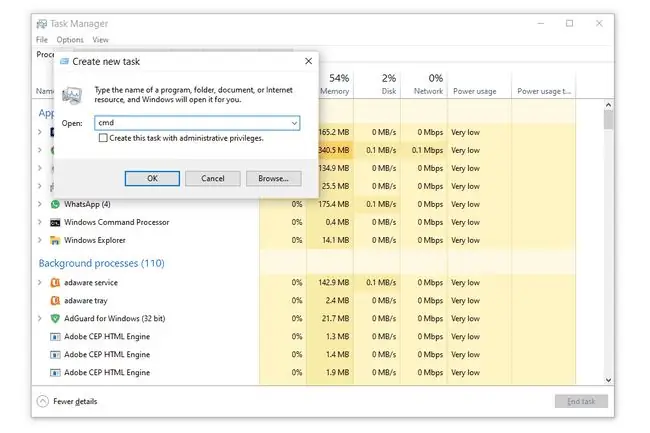
Padidintos komandų eilutės ir senos Windows versijos
Windows versijose, išleistose anksčiau nei Windows XP, pvz., Windows 98 ir Windows 95, komandų eilutė neegzistuoja. Tačiau senesnė ir labai panaši MS-DOS Prompt tai daro. Ši programa yra meniu Pradėti ir ją galima atidaryti naudojant command paleisti komandą.
Kai kurios komandos, pvz., komanda sfc, naudojama Windows failams taisyti, reikalauja, kad komandų eilutė būtų atidaryta kaip administratorius, kad būtų galima jas vykdyti. Ar taip yra, sužinosite, jei pabandę vykdyti komandą gausite tokį pranešimą kaip vienas iš šių:
- patikrinkite, ar turite administratoriaus teises
- … komandą galima vykdyti tik iš padidintos komandų eilutės
- turite būti administratoriumi
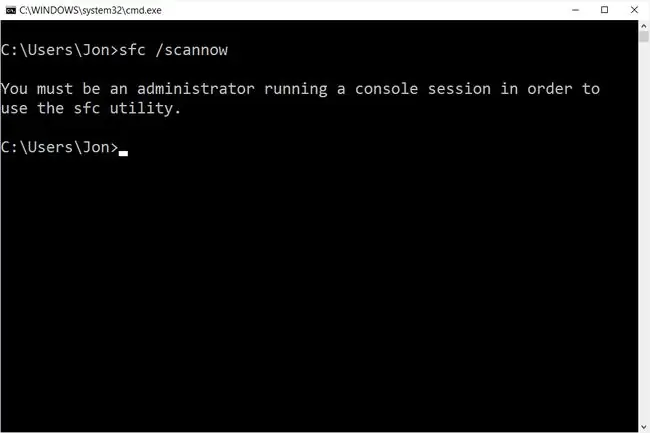
Žr., kaip atidaryti padidintą komandų eilutę, kad gautumėte pagalbos paleidus komandų eilutę kaip administratoriui. Šis procesas yra šiek tiek sudėtingesnis nei aprašyta aukščiau.
DUK
Kaip pakeisti katalogą komandinėje eilutėje?
Įveskite komandą cd, po kurios įveskite tarpą ir aplanko pavadinimą. Pavyzdžiui, darant prielaidą, kad šiuo metu esate aplanke Vartotojai ir norite pakeisti aplanką Dokumentai, komanda yra cd Documents Taip pat galite įvesti cdir nuvilkite aplanką, į kurį norite perjungti, į komandų eilutę.
Kaip atidaryti komandų eilutę „Mac“?
Vietoj komandų eilutės „Mac“savininkai naudoja programą, vadinamą terminalu. Norėdami jį atidaryti, doke pasirinkite Launchpad piktogramą ir paieškos laukelyje įveskite Terminal, tada pasirinkite programą. Arba eikite į Finder ir atidarykite aplanką /Applications/Utilities, kad jį rastumėte.
Kaip nukopijuoti / įklijuoti į komandų eilutę?
Galite naudoti tuos pačius sparčiuosius klavišus, kuriuos naudojate kopijuodami / įklijuodami kitose programose - CTRL+C ir CTRL+V. Jei naudojate „Mac“, nukopijuokite tekstą į kitą programą, tada eikite į terminalą ir pasirinkite Edit > Paste.
Kaip atidaryti komandų eilutę aplanke?
Eikite į aplanką ir Shift+dešiniuoju pelės mygtuku spustelėkite, tada pasirinkite Atidaryti PowerShell langą čia arba Atidaryti terminale, kad atidarytumėte komandų eilutę aplanke. Jei naudojate „Mac“, dešiniuoju pelės klavišu spustelėkite aplanką ir meniu pasirinkite Naujas terminalas aplanke.
Kaip naršyti komandų eilutėje?
Naudokite komandą cd, kad pakeistumėte katalogus komandų eilutėje. Norėdami pasiekti kitą diską, įveskite disko raidę ir : (C:, D:, ir tt). Peržiūrėkite aplanko turinį naudodami komandą dir.






