Google Maps yra visiškai nemokama paslauga, teikianti žemėlapius, viešojo transporto informaciją, išsamias nuorodas ir įmonių sąrašus naudotojams visame pasaulyje. Šiame straipsnyje paaiškinama, kaip gauti nuorodas, pakeisti žemėlapių tipus ar išsamią informaciją, atsisiųsti žemėlapius, kad galėtumėte peržiūrėti neprisijungę, atrasti vietas, kur aplankyti, ir restoranus, kuriuos galite išbandyti.
Kaip gauti „Google“žemėlapių nuorodas
„Google“žemėlapių svetainė ir programos gali suteikti jums nuorodas į vietą ir iš jos, nurodant, kiek laiko užtruks iki ten nuvykti, kokios transporto parinktys galimos ir siūlomas išvykimo laikas bei numatomas atvykimo laikas.
Šiame pavyzdyje naudojama išmaniojo telefono programa, nors žiniatinklio versijos naudojimo instrukcijos yra beveik identiškos.
- Atidarykite „Google“žemėlapių programą „iOS“arba „Android“įrenginyje.
- Palieskite Ieškoti čia.
-
Įveskite kelionės tikslą Search lauke.
Paieškoje pagal numatytuosius nustatymus „Google“žemėlapiai pateikia nuorodas iš jūsų dabartinės vietos. Jei norite ieškoti „Google“nuorodų iš kito pradžios taško, palieskite Jūsų vieta ir ieškokite pradžios vietos, kaip ir kelionės tikslą.
-
Naršykite siūlomus rezultatus ir bakstelėkite tą, kurio ieškote.

Image Dar kartą patikrinkite vietos gatvės pavadinimą, miestą ir valstiją, kad įsitikintumėte, jog gavote nuorodas į tinkamą vietą. Gali reikėti net patikrinti šalį.
-
Pasirinktos vietos žemėlapis įkeliamas su pagrindine informacija ekrano apačioje. Palieskite Directions.
Jei turite konkretų maršrutą, kuriuo norite važiuoti ir kuris nerodomas, galite sukurti tinkintą „Google“žemėlapių maršrutą.
Jei tai teisinga, palieskite Directions. Jei vieta neteisinga, pakartokite paiešką, kad rastumėte vietą, kurios ieškote.
- Pagal numatytuosius nustatymus „Google“žemėlapių važiavimo nuorodos rodomos pirmiausia. Palieskite Steps, kad perskaitytumėte nuoseklias nuorodas. Tai naudinga, jei esate keleivis, padedantis vairuotojui, arba jei turite praleisti į priekį, kad įsitikintumėte, jog posūkiai atliekami teisingai.
-
Palieskite Pradėti, kad pradėtumėte gauti realiojo laiko „Google“žemėlapių važiavimo nuorodas, kurios padės jums kiekviename žingsnyje.

Image „Google“žemėlapių važiavimo nuorodos naudoja jūsų įrenginio GPS jūsų vietai sekti, o tai gali išeikvoti įrenginio akumuliatorių. Jei įmanoma, prijunkite išmanųjį telefoną ar planšetinį kompiuterį prie maitinimo š altinio ilgos kelionės metu.
-
Jei jums labiau patinka viešojo transporto galimybės, palieskite traukinio piktogramą, kad peržiūrėtumėte viešojo transporto parinktis. Bakstelėkite maršrutą, kad pamatytumėte daugiau informacijos apie jį, arba bakstelėkite numatytąjį Išvykimo laikas, kad patikslintumėte paiešką pagal viešąjį transportą, išvažiuojantį dabar, arba nurodytumėte tikslų išvykimo ar atvykimo laiką.

Image Palieskite Options, kad pasirinktumėte konkrečius viešojo transporto tipus ir pageidaujamą kelionės stilių. Palieskite Pradėti, kai būsite pasirengę išeiti.
Atvykimo laiko tinkinimas gali būti naudingas, kai reikia atvykti į vietą konkrečiu laiku, pvz., skrendant į skrydį arba vykstant pas gydytoją.
-
Taip pat galite paliesti person icon, kad peržiūrėtumėte „Google“žemėlapių ėjimo nuorodas. Trijų eilučių piktograma rodo išsamias nuorodas, o parinktis Tiesioginis vaizdas suaktyvina papildytosios realybės (AR) režimą, kuris uždengia nuorodas virš to, ką mato fotoaparatas.
Palieskite Pradėti, kad gautumėte navigaciją balsu ir vadovautumėte eiti.
-
Palieskite sveikatos piktogramą, kad peržiūrėtumėte „Google“nuorodas į automobilių paslaugas, pvz., „Uber“. Apskaičiuotos išlaidos ir kelionės laikas rodomi „Google“žemėlapių programos apačioje.
Palieskite kiekvienos įmonės logotipą, kad palygintumėte išsamią informaciją. Kai būsite pasiruošę, palieskite Atidaryti programą.

Image Palietus Atidaryti programą išmaniajame telefone arba planšetiniame kompiuteryje atidaroma susijusi automobilio programėlė. Jei nesate įdiegę atitinkamos programos, būsite paraginti ją įdiegti.
- Palieskite dviračio piktogramą, kad peržiūrėtumėte dviratininkams skirtas „Google“dviračių nuorodas.
-
Palieskite lėktuvo piktogramą, kad gautumėte „Google“nuorodas, susijusias su skrydžiu. Jei nėra galimų skrydžių, jums pateikiamas pranešimas Negaliu rasti skrydžio. Jei skrydžiai galimi, matote apskaičiuotą vidutinę kainą ir kelionės laiką.
Spustelėkite Žr. skrydžius Google, kad atidarytumėte naršyklės langą ir palygintumėte skrydžius Google svetainėje.

Image
Kaip pakeisti žemėlapio tipą ir išsamią informaciją „Google“žemėlapiuose
„Google“žemėlapių programose ir svetainėje siūlomi keli skirtingi vizualiniai stiliai, kurie keičia žemėlapio išvaizdą ir išlaiko visas jo funkcijas.
Jei norite pakeisti žemėlapio tipą „Google“žemėlapiuose, viršutiniame dešiniajame kampe palieskite deimanto piktogramą, tada bakstelėkite parinktį, kurią norite matyti.
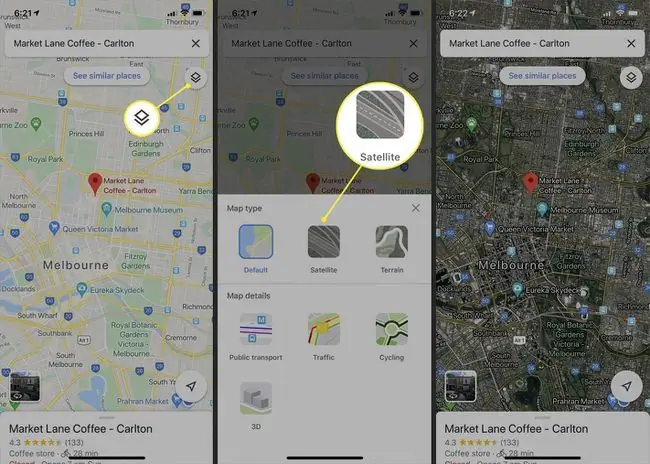
Kaip atsisiųsti žemėlapius peržiūrai neprisijungus
Jei manote, kad jums gali prireikti naudoti „Google“žemėlapius, kai neturite mobiliojo ryšio ar interneto ryšio, galite išsaugoti duomenis iš konkrečių sričių, ilgai paspaudę žemėlapį, braukdami kairėn meniu ir palieskite Atsisiųsti, tada dar kartą palieskite Atsisiųsti. Naujesnėse programinės įrangos versijose palieskite trijų taškų piktogramą ir pasirinkite Share Directions. Tada pasirinkite spausdinti arba siųsti nuorodas kitam asmeniui ar įrenginiui.
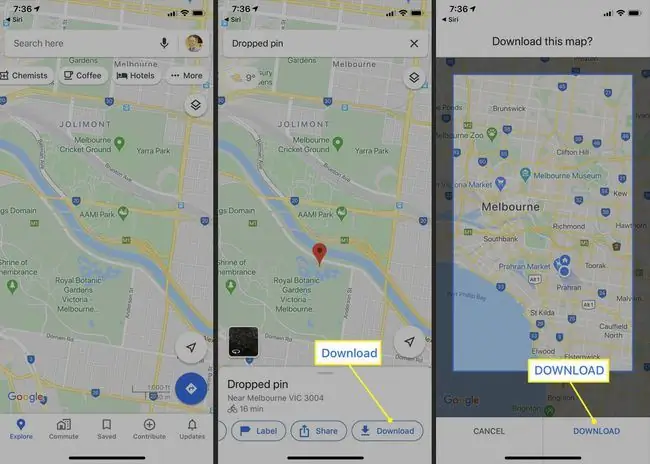
Išsaugoti „Google“žemėlapių sritis, kad būtų galima peržiūrėti neprisijungus, gali būti naudinga, jei skrendate į naują šalį, kur jums nebus teikiamos paslaugos ir reikės nuorodų į jūsų būstą.
Atraskite naujų kavinių, restoranų ir vietų naudodami „Google“žemėlapius
Be nuorodų teikimo, „Google“žemėlapiai taip pat yra galingas verslo katalogas, kurį galima naudoti norint rasti vietas netoli ir toli.
Norėdami naudoti verslo katalogą, atidarę „Google“žemėlapių programą bakstelėkite kategoriją slankiajame meniu ekrano viršuje. Tada žemėlapyje pateikiamos netoliese esančios tos kategorijos įmonės ir įrašas su pagrindine informacija bei nuotraukomis.
Jei norite gauti daugiau informacijos apie kiekvieną įmonę, sąraše palieskite jos smeigtuką arba pavadinimą. Adresas ir kontaktinė informacija yra lengvai pasiekiami kartu su nuotraukomis ir kitų naudotojų paskelbtomis apžvalgomis.
Jei esate prisijungę prie „Google“paskyros, galite prisidėti prie „Google“žemėlapių pridėdami savo nuotraukų ir atsiliepimų. Pasirinkite vietą, eikite į skyrių Photos ir pasirinkite Pridėti nuotrauką arba eikite į Apžvalgos skyrių ir pasirinkite įvertinimą žvaigždutėmis. Taip pat galite siūlyti pasenusios verslo informacijos pakeitimus arba pridėti trūkstamų vietų ir kelių.






