Funkcija PMT suteikia galimybę „Excel“apskaičiuoti paskolos mokėjimus ir taupymo planus. Pavyzdžiui, galite jį naudoti norėdami nustatyti metinę ar mėnesio sumą, reikalingą paskolai sumokėti (arba iš dalies sumokėti) arba kiek atidėti kiekvieną mėnesį ar ketvirtį, kad pasiektumėte taupymo tikslą.
Šios instrukcijos taikomos „Excel 2019“, 2016, 2013, 2010 ir „Excel“, skirta „Microsoft 365“.
PMT funkcijos sintaksė ir argumentai
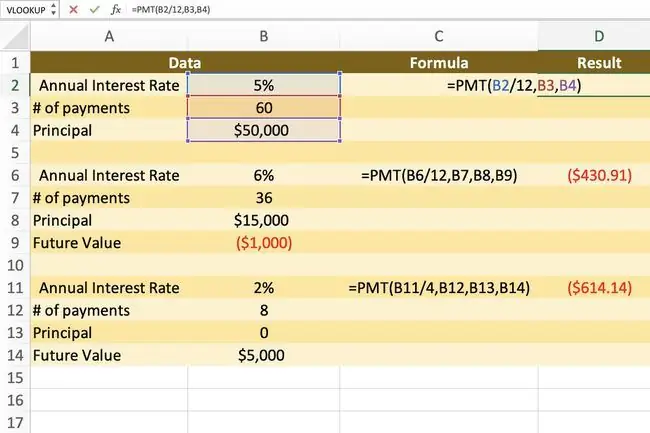
Funkcijos sintaksė yra tokia, kad jos išdėstymas apima funkcijos pavadinimą, skliaustus, kablelių skyriklius ir argumentus. Funkcijos PMT sintaksė yra:
=PMT(norma, Nper, Pv, Fv, tipas)
Rate (būtina) yra metinė paskolos palūkanų norma. Jei mokate kas mėnesį, o ne kasmet, padalinkite šį skaičių iš 12.
Nper (būtina) yra mokėjimų už paskolą skaičius. Galite įvesti bendrą mėnesių skaičių arba metų skaičių, padaugintą iš 12. Pirmajame aukščiau pateiktame pavyzdyje galite įvesti 60 arba 512.
Pv (būtina) yra paskolos arba pagrindinės sumos dydis.
Fv (pasirenkama) yra būsimoji vertė. Jei praleista, „Excel“daro prielaidą, kad laikotarpio pabaigoje likutis bus 0,00 USD. Paskolų atveju šio argumento paprastai galite praleisti.
Tipas (pasirenkama) yra mokėjimo terminas. Skaičius 0 reiškia mokėjimo laikotarpio pabaigą, o 1 reiškia mokėjimo laikotarpio pradžią.
Excel PMT funkcijų pavyzdžiai
Toliau pateiktame paveikslėlyje pateikti keli PMT funkcijos pavyzdžiai, skaičiuojant paskolos mokėjimus ir taupymo planus.
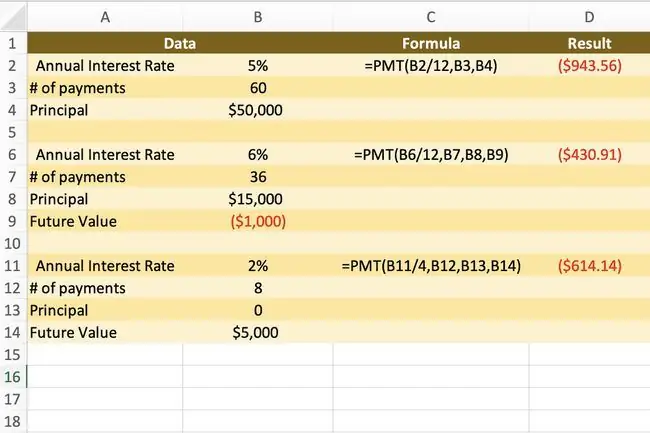
- Pirmasis pavyzdys (ląstelė D2) grąžina mėnesinį įmoką už 50 000 USD paskolą su 5 % palūkanų norma, kuri turi būti grąžinta per penkerius metus arba 60 mėnesių.
- Antrasis pavyzdys (ląstelė D6) grąžina trejų metų 15 000 USD paskolos mėnesinį įmoką su 6 % palūkanų norma ir 1 000 USD likučiu..
- Trečias pavyzdys (langelis D11) apskaičiuoja ketvirčio mokėjimus į taupymo planą, kurio tikslas - 5 000 USD po dvejų metų, taikant 2 % palūkanų normą.
Žingsniai norint įvesti PMT funkciją
Toliau pateiktose instrukcijose aprašoma, kaip pirmame pavyzdyje naudoti funkciją PMT. Funkcijos ir jos argumentų įvedimo į darbalapio langelį parinktys yra šios:
- Visos funkcijos įvedimas į ląstelę D2
- Funkcijos ir jos argumentų pasirinkimas naudojant Funkcijos dialogo langą
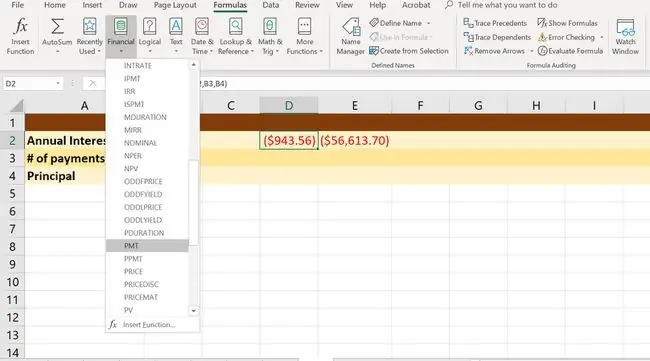
Nors funkciją galite įvesti rankiniu būdu, daugeliui žmonių lengviau naudotis dialogo langu, nes jame reikia įvesti funkcijos sintaksę, įskaitant skliaustus ir kablelius tarp argumentų.
Prieš įvesdami funkciją PMT, įveskite duomenis, kaip parodyta aukščiau stulpeliuose A ir B.
- Pasirinkite ląstelė D2, kad ji būtų aktyvi.
- Pasirinkite Formulės skirtuką juostos.
- Pasirinkite Finansinės funkcijos, kad atidarytumėte funkcijų išskleidžiamąjį meniu.
-
Sąraše pasirinkite PMT.

Image - Pasirinkite eilutę Rate.
-
Pasirinkite ląstelė B2, kad įvestumėte šią langelio nuorodą.
- Įveskite pasvirąjį brūkšnį (/) ir skaičių 12 laukelyje Rate eilutė.
- Pasirinkite eilutę Nper.
- Pasirinkite ląstelė B3, kad įvestumėte šią langelio nuorodą.
- Pasirinkite eilutę Pv.
- Skaičiuoklėje pasirinkite ląstelė B4.
- Pasirinkite Atlikta, kad užbaigtumėte funkciją.
=PMT(B2/12, B3, B4)
Atsakymas (šiuo atveju $943.56) turėtų būti rodomas ląstelėje D2. Kai pasirenkate ląstelė D2, visa funkcija bus rodoma formulių juostoje virš darbalapio.
Papildomi formulės pakeitimai
Visą pinigų sumą, kurią mokėsite per paskolos laikotarpį, galite rasti padauginę PMT ląstelėje D2 argumento Nper verte ląstelėje B3. Taigi šiame pavyzdyje formulė būtų tokia:
=D2B3
Įveskite formulę į vieną iš darbalapio langelių ir rezultatas bus: $56, 613.70.
Pavyzdiniame paveikslėlyje atsakymas $943.56 ląstelėje D2 yra apsuptas skliausteliuose ir raudonas šriftas rodo, kad jis yra neigiama suma, nes tai yra mokėjimas. Galite pakeisti neigiamų skaičių išvaizdą darbalapyje naudodami dialogo langą Format Cells.






