Kai kurie nuotraukų spausdinimo tiekėjai nurodo datas tiesiai ant nuotraukų, tačiau tokia praktika blogina vaizdą. Vienas malonus skaitmeninių fotoaparatų dalykas yra tai, kad jie automatiškai įterpia datą į faile saugomus metaduomenis, todėl jums nereikia datos spausdinti tiesiai ant vaizdo.
Atsikratyti datulių
Jei nuskaitote vaizdą su atspausdinta data, turite keletą jo pašalinimo parinkčių.
- Apkarpykite
- Užblokuokite
- Klonuokite jį
- Naudokite gydomąjį šepetėlį
- Naudokite išmanųjį užpildymo papildinį
Pašalinkite datą apkarpydami paveikslėlį

Apkarpymas yra nesunkus, bet ne visada idealus, kaip ir šioje nuotraukoje, kai nuotraukoje išpjaunamos užpakalinės kojos ir dalis uodegos.
Pašalinkite datą užblokuodami

Padarykite stačiakampio formos pasirinkimą aplink datą ir užpildykite ją vientisa spalva, panašia į foną. Suliekite pasirinkimo kraštus, kad jie susilietų su aplinka. Blokavimas yra dar vienas lengvas sprendimas, tačiau jis nėra vientisas. Tačiau rezultatas yra daug mažiau jaudinantis nei ryškiai geltona data pradiniame vaizde.
Pašalinkite datą guminiu antspaudu arba klonavimo įrankiu
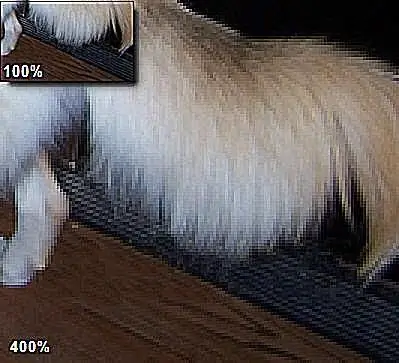
Dauguma nuotraukų redagavimo programinės įrangos turi guminį antspaudą arba klonavimo įrankį, kuris puikiai tinka norint pašalinti datą iš nuotraukos, ypač jei data yra virš vientisos tekstūruotos nuotraukos srities. Šios nuotraukos atveju dėl fono tekstūrų įvairovės klonavimas yra daug laiko reikalaujanti užduotis. Nors klonavimas nėra akivaizdus, kai vaizdas žiūrimas 100 procentų, jį galima aptikti esant didesniam padidinimui.
Pašalinkite datą naudodami „Photoshop“gydymo arba pataisymo įrankį
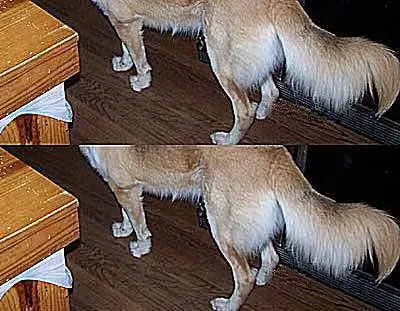
Photoshop siūlo pleistrų įrankį ir gydomąjį šepetėlį, kurie greitai pašalina trūkumus ir išsaugo fono tekstūrą aplinkinėje srityje. „Photoshop Elements“turi panašių įrankių - dėmių gydymo įrankį ir gydomąjį šepetėlį.
Naudodami stebuklingą lazdelę pasirinkite geltonus datos skaičius ir išplėskite pasirinkimą vienu pikseliu. Srityje naudokite „Photoshop's Patch“įrankį. Viršutinėje paveikslėlio pusėje rodomi rezultatai yra gana geri, kai tik uždėtas pleistras, tačiau linija tarp šaldytuvo ir grindų yra šiek tiek nutrūkusi. Apatinėje pavyzdinio vaizdo pusėje galite pamatyti krašto valymo rezultatus. Tai buvo padaryta vienu kruopščiu perbraukimu naudojant klonavimo įrankį. Bendri rezultatai gali būti ne tobuli, bet jie gana geri.
Pašalinkite datą naudodami svetimos odos vaizdą „Doctor 2 Smart Fill“papildinį

Smart Fill yra trečiosios šalies „Photoshop“papildinio filtras, esantis Alien Skin Image Doctor 2 kolekcijoje. Šiam konkrečiam vaizdui tai suteikia geriausius rezultatus. Šiame pavyzdyje pradėkite nuo datos pasirinkimo burtų lazdele, tada naudokite Smart Fill filtrą su šiais nustatymais:
- Išplėsti pasirinkimą: 1
- Tekstūros funkcijos dydis: 8.15
- Tekstūros taisyklingumas: Aukštas
- Susieti fone: Įjungta
Naudojant šį filtrą rezultatai yra daug mažiau pastebimi nei bet kurio kito metodo, tačiau tai buvo atlikta per trumpą laiką, kurio prireikė naudoti klonavimo įrankį.






