Kuriant išteklius programėlėms mobiliesiems, skirtoms veikti skirtingų dydžių ekranuose, dažnai gaunami dideli PSD failai su keliais sluoksniais ir sudėtinga darbo eiga. „Photoshop“piešinių lentos buvo pristatytos siekiant supaprastinti grafikos kūrimą mobiliesiems įrenginiams.
Šiame straipsnyje pateiktos instrukcijos taikomos „Photoshop CC 2019“, skirta „Windows“ir „Mac“.
Kaip sukurti piešinius naudojant Photoshop CC
Kai kuriate naują dokumentą „Photoshop“, Artboard rodomas kaip pasirinkimas Iš anksto nustatytos informacijos dialogo lange:
-
Atidarykite Photoshop ir pasirinkite Sukurti naują.

Image -
Pasirinkite skirtuką Mobile.

Image -
Matysite išankstinius nustatymus, apimančius kelis „iPhone“dydžius, „Android“telefonus, „iPad“, „Microsoft Surface“įrenginius, „Mac“kompiuterius, „Apple Watch“dydžius ir bendrą visų kitų dydžių. Pasirinkite vieną iš parinkčių, tada pasirinkite Sukurti, kad pradėtumėte darbą.
Turėtų būti pažymėtas laukelis po Artboard. Jei ne, spustelėkite langelį, kad jį pažymėtumėte.

Image
Kaip piešiniai veikia „Photoshop“?
Photoshop piešinių lentų funkcija veikia panašiai kaip jos „Adobe Illustrator“analogas, nes kiekviena piešinių lenta traktuojama kaip atskiras sluoksniuotas dokumentas. Kiekviena piešimo lenta turi savo sluoksnius, sluoksnių grupes, tekstą, išmaniuosius objektus ir visa kita, ką galite pridėti prie „Photoshop“dokumento. Galite pakeisti sluoksnių išdėstymo tvarką kiekvienoje piešimo lentoje ir pačių piešinių lentelių tvarką Layers paletėje.
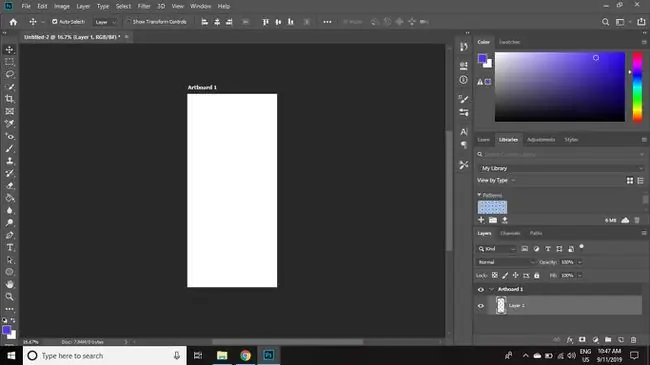
Kaip pavadinti ir kopijuoti piešinius „Photoshop CC“
Jei norite kopijuoti piešinį „Photoshop“:
-
Dešiniuoju pelės mygtuku spustelėkite brėžinių lentelę Layers paletėje ir pasirinkite Duplicate Artboard.
Jei Layers nematote, pasirinkite Window > Layers, kad atidarytumėte tai.

Image -
Suteikite naujai piešinių lentai pavadinimą ir pasirinkite Gerai.
Jei vėliau norite pervardyti piešinį, dukart spustelėkite jos pavadinimą Layers paletėje.

Image
Kaip naudoti „Photoshop Artboard“įrankį
Jei norite koreguoti piešinio lentos dydį ir orientaciją:
-
Spustelėkite ir palaikykite Perkelti įrankį, tada pasirinkite Artboard Tool.

Image -
Įrankių parinkčių juostoje pasirinkite iš anksto nustatytą Dydis arba nustatykite tinkintą dydį ir orientaciją.

Image -
Pasirinkite pliuso ženklus (+) kiekvienoje puslapio pusėje, kad pridėtumėte naujas piešinių lentas virš, žemiau arba šalia dabartinio pasirinkimo.

Image
Viename „Photoshop“faile galite turėti tiek piešinių lentų, kiek norite.
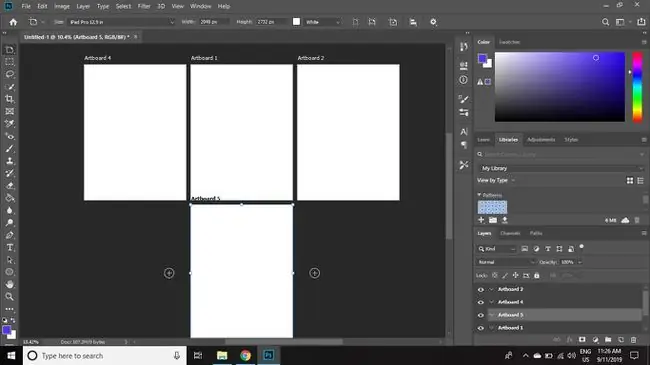
Kaip peržiūrėti „Photoshop“piešinių lentas mobiliuosiuose įrenginiuose
Kadangi įrenginio peržiūros funkcija buvo pašalinta iš „Photoshop“, o „iOS“skirta „Adobe Preview“programa nebepasiekiama, naudotojai turi pasitikrinti, ar jie veikia mobiliuosiuose įrenginiuose, trečiųjų šalių peržiūros programomis.
Adobe siūlo „Skala Preview“programą, kuri veikia su „macOS“, kad būtų galima peržiūrėti darbą „iOS“ir „Android“įrenginiuose. „PS Mirror“galima kaip priedą „Windows“kompiuteriuose ir kaip programą „Android“ir „iOS“įrenginiuose peržiūros tikslais.






