Daugelis žmonių naudoja „Microsoft OneNote“rašydami užrašus, bet ar žinojote, kad joje yra daugybė būdų, kaip tuos užrašus bendrinti ir bendradarbiauti su kitais?
Peržiūrėkite šią greitą skaidrių demonstraciją ir sužinokite, ar „OneNote“, skirta staliniams kompiuteriams, žiniatinkliui ar mobiliesiems, gali tapti dar galingesniais produktyvumo įrankiais jums ir jūsų komandai ar bendruomenei.
Bendradarbiaukite realiuoju laiku naudodami „Microsoft OneNote“
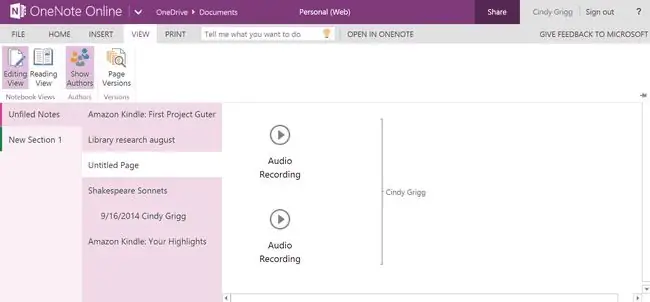
Bendradarbiavimas realiuoju laiku reiškia, kad daugiau nei vienas asmuo gali redaguoti tą patį dokumentą tuo pačiu metu, o internetinė Microsoft OneNote versija leidžia tai padaryti su pastabomis.
Redagavimas turėtų būti rodomas nedelsiant, nors kai kurie naudotojai pranešė apie sinchronizavimo vėlavimus.
Bendrinkite OneNote bloknotus privačiai per dokumento nuorodą
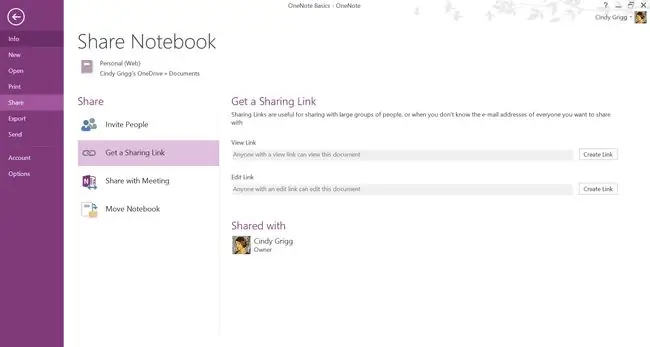
Bendrinkite OneNote failus kaip privačias nuorodas, kurias siunčiate konkretiems gavėjams, kuriems nereikia turėti OneNote, kad galėtų peržiūrėti jūsų failus.
Pasirinkite Failas > Bendrinti > Gaukite bendrinimo nuorodą. Galėsite nurodykite, ar tie, su kuriais bendrinate, gali redaguoti, ar tik peržiūrėti jūsų darbą.
Kaip išjungti „OneNote“nuorodą, kai ją bendrinate
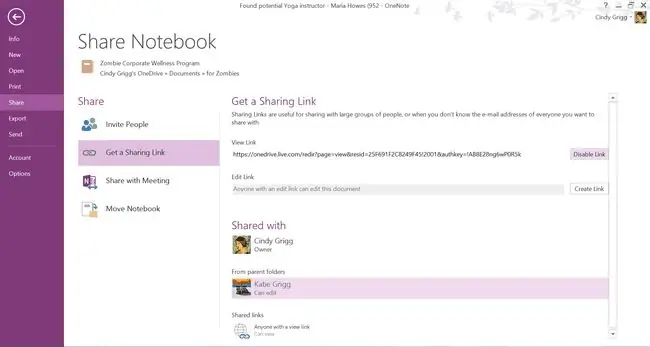
Bendrindami „Microsoft OneNote“nuorodą, galite ją atšaukti išjungę nuorodą.
Jei norite tai padaryti, pavyzdžiui, darbalaukio versijoje, pasirinkite Bendrinti > Gauti bendrinimo nuorodą > Išjungti.
Kaip bendrinti OneNote pastabas per Bluetooth

Bendrinkite OneNote užrašus iš vieno įrenginio, kuriame įgalintas Bluetooth ryšys, su kitu. „Android“planšetiniame kompiuteryje pasirinkite Bendrinti > Bluetooth.
Kaip siųsti „OneNote“pastabas kaip el. paštu siunčiamą nuorodos pranešimą
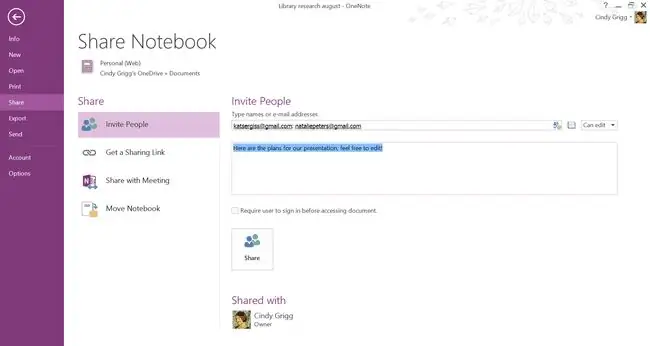
Be to, „OneNote“galite tiesiog bendrinti el. pašto pranešimą su gavėjais, su kuriais norėtumėte juos bendrinti. Tokiu būdu jums nereikės patiems siųsti nuorodos. Jis įtrauktas į el. pašto pranešimą.
Bendrinkite „OneNote“pastabas „Google“diske, „Gmail“ir „Google+“

Bendrinkite „OneNote“pastabas „Google“diske, „Google“debesies aplinkoje, skirtoje „Gmail“, „Google“dokumentams, „Google+“ir kt.
Atsižvelgiant į savo mobilųjį įrenginį, tai turėtumėte matyti kaip parinktį skiltyje Bendrinti.
Kaip bendrinti OneNote pastabas su Wi-Fi Direct
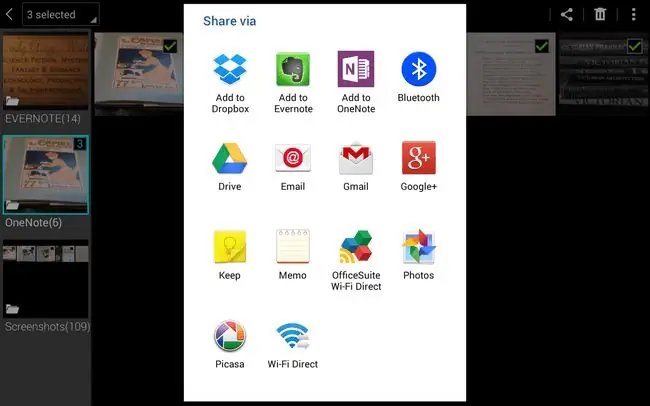
Bendrinkite OneNote užrašus iš vieno įrenginio, kuriame įgalintas „Wi-Fi“, kitame. „Android“planšetiniame kompiuteryje jis randamas adresu Bendrinti > Wi-Fi Direct.
Kaip bendrinti OneNote pastabas su LinkedIn
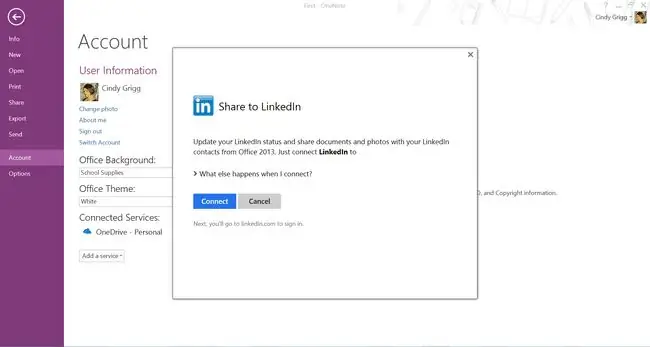
Galite bendrinti OneNote pastabas su savo LinkedIn socialiniu tinklu profesionalams.
Spustelėkite Bendrinti viršutiniame dešiniajame mobiliajame telefone arba pasirinkite File > Paskyra > Pridėti paslaugą > Bendrinimas > LinkedIn darbalaukio versijoje.
Kaip bendrinti OneNote pastabas su YouTube
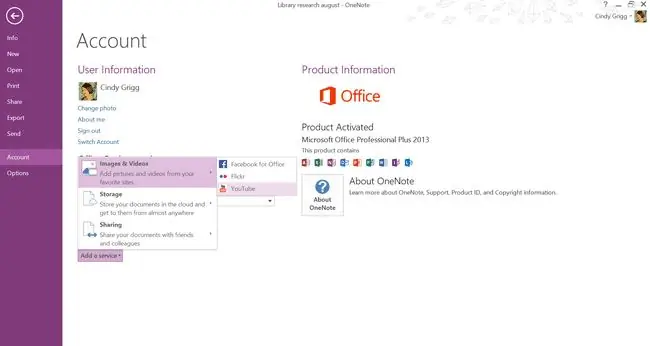
Bendrinkite „OneNote“pastabas „YouTube“- internetinėje vaizdo įrašų svetainėje, su kuria galbūt norėsite bendrinti.
Padarykite tai pasirinkę Failas > Paskyra > Pridėti paslaugą > Vaizdai ir vaizdo įrašai > YouTube.
Kaip bendrinti OneNote pastabas su Facebook
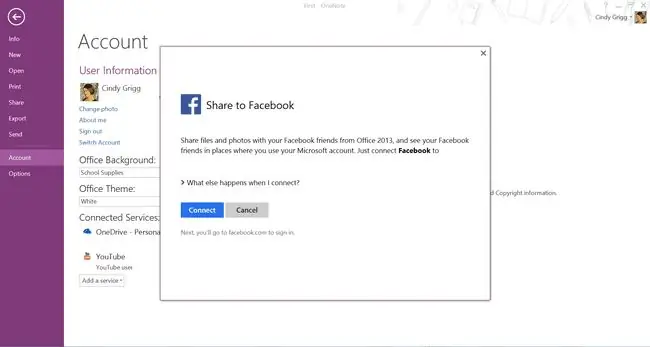
Bendrinkite OneNote pastabas socialiniuose tinkluose su Facebook.
Parinktys skiriasi priklausomai nuo įrenginio, bet galėjome pasirinkti Failas > Paskyra > Pridėti paslaugą> Bendrinimas > Facebook darbalaukio versijoje. Kitose versijose ieškokite to skiltyje „Bendrinti“viršutiniame dešiniajame kampe.
Kaip bendrinti OneNote pastabas su Flickr
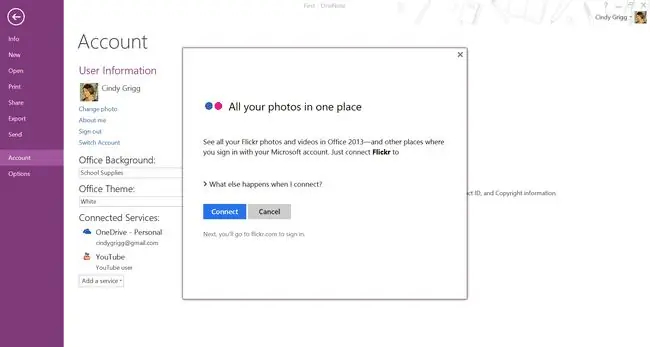
Bendrinkite OneNote pastabas Flickr - internetinėje vaizdų galerijos svetainėje, kurią galite naudoti. Atlikite tai pasirinkdami Failas > Account > Pridėti paslaugą > Images > Flickr.
Kaip bendrinti OneNote užrašus ir bloknotus su Twitter
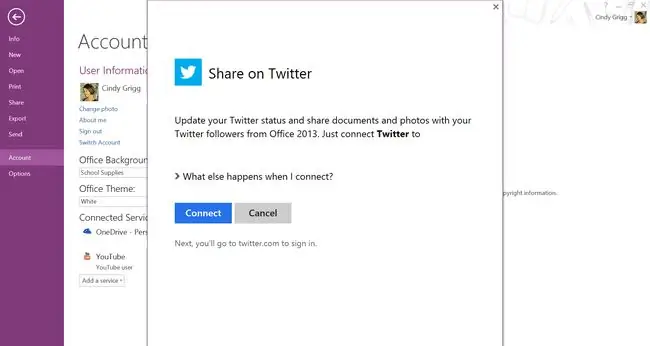
Bendrinkite OneNote pastabas socialiniame tinkle Twitter.
Pavyzdžiui, pasirinkite Failas > Account > Pridėti paslaugą > Bendrinimas > Facebook darbalaukio versijoje. Kitose versijose tai rasite Bendrinti viršutiniame dešiniajame kampe.
Tačiau atkreipkite dėmesį, kiek laiko yra šios bendrinamos nuorodos. Kadangi „Twitter“riboja jūsų simbolius, galbūt norėsite tai išsiųsti naudodami paslaugą, pvz., „TinyURL“, prieš paspausdami Post.
Kaip bendrinti OneNote pastabas su Evernote
Nereikia įsipareigoti vienai užrašų programai. Štai kaip bendrinti „Evernote“užrašus su „Microsoft OneNote“. „Android“planšetiniame kompiuteryje tai galite padaryti pasirinkę Bendrinti > OneNote. Prieš bendrinant failą, gali tekti prisijungti prie „Microsoft“paskyros.
Kaip bendrinti OneNote pastabas su Google Keep
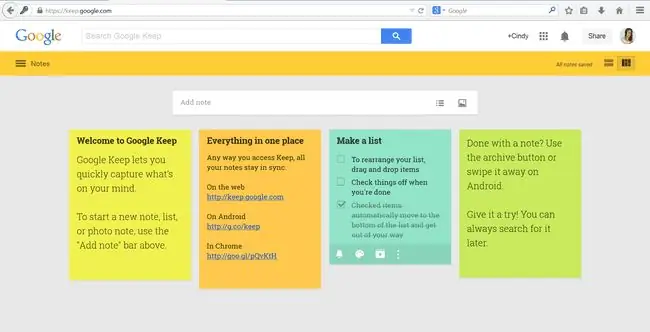
Bendrinkite „OneNote“naudodami „Google Keep“- kitą populiarų internetinį užrašų darymo įrankį. „Android“planšetiniame kompiuteryje pasirinkite Bendrinti > Google Keep.
Nustatykite susitikimus programoje Outlook tiesiai iš OneNote
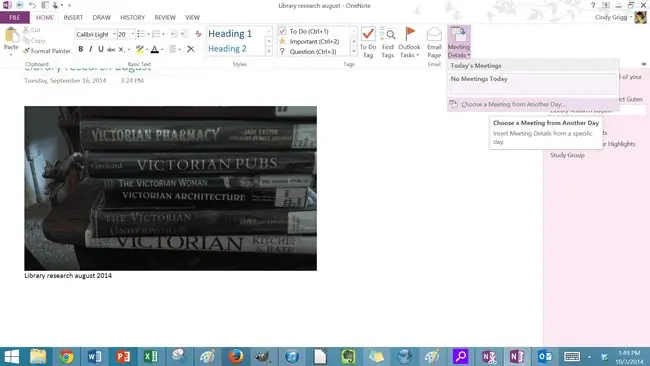
Galite lengvai organizuoti ir vykdyti susitikimus tiesiai iš „OneNote“, išsiųsdami pastabų puslapį arba bendrinamą bloknotą su darbotvarke, pavyzdžiui, gavėjams per „Outlook“.
Privalumas yra tas, kad jūs, kaip susitikimo kūrėjas, esate atnaujintas apie visus dokumentų pakeitimus, tačiau susitikimo pakeitimai taip pat bus atnaujinti sistemoje „OneNote“.
Susitikimo metu galite priskirti užduotis ir priminimus, kurie bus rodomi „OneNote“ir „Outlook“.
Bendrinkite „Microsoft OneNote“pastabas internetiniuose susitikimuose ir „Microsoft Lync“
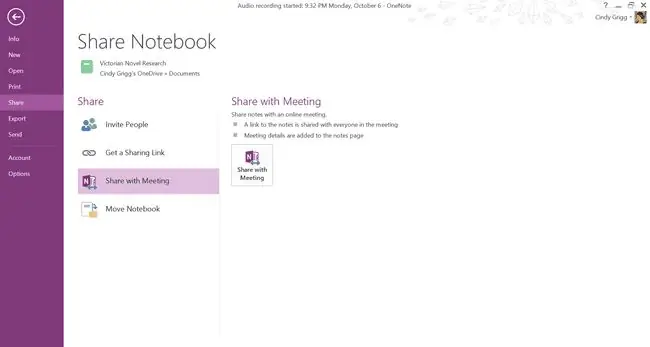
Jei vedate susitikimus internetu naudodami Microsoft Lync, galite bendrinti savo OneNote pastabas pasirinkę Failas > Bendrinti > Bendrinti su susitikimu.
Bendrinkite Microsoft OneNote pastabas su Microsoft SharePoint
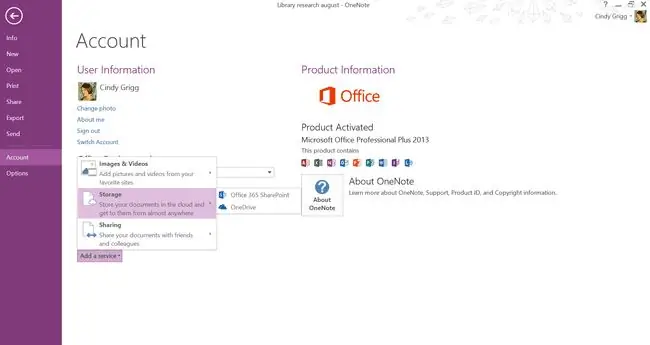
Galite bendrinti „OneNote“pastabas „SharePoint“darbalaukio versijoje, bet pirmiausia turite ją pridėti kaip paslaugą. Eikite į Account > Pridėti paslaugą > Saugykla > Share Share.
Kaip bendrinti OneNote pastabas su Dropbox
Bendrinkite Evernote pastabas debesies saugyklos paskyroje, kurią galbūt jau naudojate: Dropbox.
Meniu Bendrinti tiesiog slinkite ir pasirinkite Dropbox. Jūsų gali būti paprašyta prisijungti prie savo paskyros.






