Ką žinoti
- Jei norite pasiekti „Samsung Cloud“, eikite į Nustatymai > Debesis ir paskyros > Samsung Cloud > Nustatymai > Sinchronizavimo ir automatinės atsarginės kopijos kūrimo nustatymai.
- Jei norite įjungti sinchronizavimą, paslinkite perjungimo jungiklį į On kiekvienam duomenų tipui.
- Be to, Samsung Cloud interneto portalą galite pasiekti naudodami žiniatinklio naršyklę.
Šiame straipsnyje paaiškinama, kaip pasiekti „Samsung Cloud“„Samsung Galaxy“įrenginiuose, kuriuose veikia „Android 7.0“(„Nougat“) arba naujesnė versija. Taip pat paaiškinama, kaip sinchronizuoti, sukurti atsarginę kopiją, atkurti ir pašalinti duomenis.
Kaip pasiekti „Samsung Cloud“naudojant „Samsung Galaxy“
Samsung Cloud yra nemokama daugumos Samsung Galaxy išmaniųjų telefonų ir planšetinių kompiuterių atsarginių kopijų kūrimo paslauga. Nors „Samsung Cloud“galima saugoti didelius duomenų kiekius, ji nėra skirta failams įkelti, dalytis ir atsisiųsti internetu. Vietoj to, „Samsung Cloud“suteikia galimybę greitai nuskaityti įrenginio nustatymus ir duomenis, jei pametate įrenginį arba reikia atkurti gamyklinius nustatymus, nes įrenginys nustojo veikti. Norėdami pradėti naudoti „Samsung Cloud“savo „Samsung Galaxy“įrenginyje:
-
Atidarykite telefono Nustatymai ir eikite į Cloud and accounts > Samsung Cloud.
Galite būti paraginti prisijungti naudojant „Samsung“paskyrą arba prisiregistruoti gauti naują paskyrą.

Image -
Palieskite tris taškus viršutiniame dešiniajame kampe ir pasirodžiusiame meniu pasirinkite Settings, tada bakstelėkite Sinchronizavimo ir automatinio atsarginio kopijavimo nustatymai.
Palieskite Sinchronizuoti ir kurti atsarginę kopiją tarptinklinio ryšio metu, kad galėtumėte sinchronizuoti per korinį tinklą. Palikite šią parinktį išjungtą, kad taupytumėte mobiliojo ryšio duomenis ir leistų sinchronizuoti tik per „Wi-Fi“.

Image -
Skirtuko Sync lape slinkite žemyn ir slinkite perjungimo jungiklį į On kiekvienam duomenų tipui, kurį norite sinchronizuoti.
Palieskite Sync Now, jei norite rankiniu būdu sinchronizuoti pasirinktus duomenis.
-
Palieskite Automatinis atsarginis kopijavimas, tada slinkite žemyn ir paslinkite perjungimo jungiklį į On kiekvienam duomenų tipui, kurio atsarginę kopiją norite sukurti, pvz., Kalendorius, Contacts arba Galerija.

Image -
Grįžkite į pagrindinį „Samsung Cloud“meniu ir bakstelėkite savo vardą viršuje, kad pamatytumėte, kiek vietos yra ir kiek naudojate. Norėdami rankiniu būdu sukurti atsarginę duomenų kopiją, slinkite žemyn ir palieskite Kurti atsarginę šio telefono kopiją.
Kai kuriuose įrenginiuose galite pasirinkti tinklo parinktis nuotraukoms sinchronizuoti paliesdami Gallery.

Image
Kaip pašalinti atskirą nuotrauką iš Samsung Cloud
Kai nustatysite „Samsung Cloud“paskyrą, iš savo mobiliojo įrenginio galite ištrinti vaizdus, kurių nebenorite turėti debesyje. Atidarykite programą Gallery ir pasirinkite nuotrauką, kurią norite ištrinti, tada bakstelėkite šiukšliadėžę ir palieskite Delete.
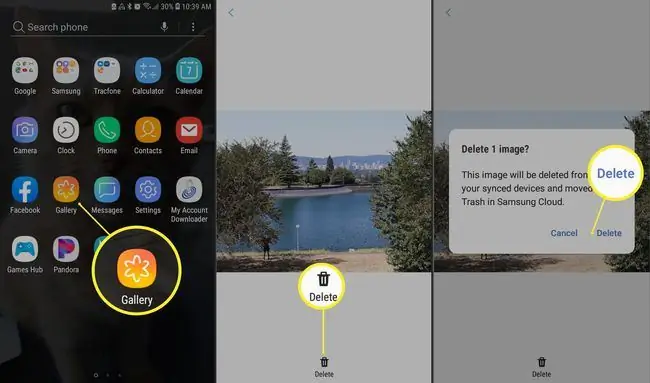
Naudojant šį metodą nuotrauka taip pat bus ištrinta iš „Google“nuotraukų ir nusiųsta į „Samsung Cloud“šiukšliadėžę. Šiuo metu negalite peržiūrėti ar atsisiųsti jokių atskirų failų, esančių Samsung debesyje arba šiukšliadėžėje. Jei norite ištrinti brangią nuotrauką iš „Samsung Cloud“ir pasilikti ją savo reikmėms, pirmiausia turite ją išsaugoti SD kortelėje.
Kaip ištrinti kiekvieną nuotrauką iš „Samsung Cloud“
Jei norite atsikratyti visų „Samsung Cloud“nuotraukų, atidarykite „Samsung Cloud“ir pasirinkite Gallery > Ištrinti visus galerijos duomenis iš Samsung Cloud> Ištrinti ir išjungti sinchronizavimą.
Nors nuotraukos pašalintos iš „Samsung Cloud“, nuotraukos turėtų likti „Galaxy“įrenginyje ir galerijoje, ir „Google“nuotraukose.
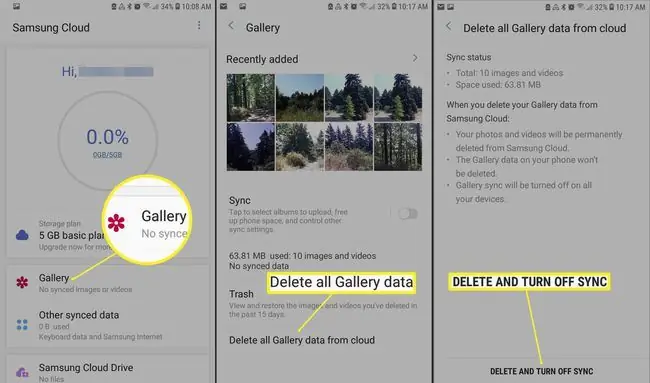
Kaip atkurti duomenis iš Samsung Cloud
Jei norite atkurti kai kuriuos arba visus duomenis ir nustatymus iš savo Galaxy įrenginio, atidarykite Samsung Cloud ir slinkite žemyn, kad pasirinktumėte Restore data. Pasirinkite, kuriuos duomenis norite atkurti (arba pasirinkite Select all), tada palieskite Restore.
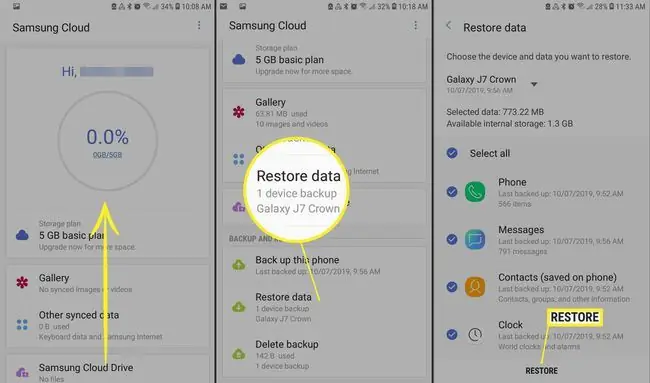
Bottom Line
Jei norite pasiekti „Samsung Cloud“iš kompiuterio naudodami žiniatinklio naršyklę, prisijunkite per „Samsung Cloud“žiniatinklio portalą, kad peržiūrėtumėte nuotraukas, vaizdo įrašus ir kitus failus iš visų „Galaxy“įrenginių.
Ką palaiko „Samsung Cloud Storage“?
Samsung Cloud palaiko šių elementų atsarginę kopiją, sinchronizavimą ir atkūrimą įgalintuose įrenginiuose:
- Pagrindinio ekrano išdėstymas, sistemos nustatymai, žymės, skambučių žurnalas ir el. pašto paskyros Galaxy įrenginyje.
- Programų nustatymai ir iš anksto įkeltų „Samsung“programų, pvz., Kalendoriaus, „Samsung“interneto, kontaktų ir „Samsung Notes“, duomenys.
- Naudotojo duomenys, pvz., dokumentai, nuotraukos, muzika ir vaizdo įrašai.
Samsung Cloud taip pat palaiko iki 15 GB nemokamos saugyklos. Be to, „Samsung“siūlo mokamas papildomos saugyklos parinktis kai kuriems įrenginių modeliams iš kai kurių operatorių.
Ko nepalaiko „Samsung Cloud Storage“
Samsung Cloud nėra tobula, todėl prieš naudojant paslaugą reikia žinoti keletą dalykų:
- Iš pradžių „Samsung“palaikė duomenis iš trečiųjų šalių programų. 2018 m. sausio mėn. „Samsung“paskelbė apie trečiųjų šalių programų duomenų palaikymo nutraukimą ir ketinimus pradėti trinti tokius duomenis iš paslaugos.
- Samsung Cloud nepalaiko duomenų SD kortelėse.
- Samsung Cloud nepasiekiamas Galaxy įrenginiuose iš Verizon.
- Samsung Cloud nepalaiko joks operatorius ankstesniuose modeliuose nei Galaxy 6 Series, Galaxy J3 ir J7, Galaxy Note 4 Series arba Galaxy Tab A ir Tab S2.
Samsung debesies saugyklą galite pasiekti tik iš palaikomo Galaxy įrenginio. Tikslios „Samsung Cloud“funkcijos skiriasi atsižvelgiant į įrenginio modelį, belaidžio ryšio operatorių ir „Android“versiją.
Įrenginių, palaikančių Samsung Cloud, galimybė kurti atsargines kopijas ir sinchronizuoti įvairių tipų Samsung duomenis gali skirtis; Pavyzdžiui, atsarginės kopijos gali būti apribotos kontaktais ir kalendoriumi. Be to, galbūt galėsite sinchronizuoti kai kurių tipų duomenis „Wi-Fi“arba mobiliajame tinkle, o kitų tipų duomenims galite naudoti tik „Wi-Fi“.






