Ką žinoti
- Atsisiųskite ir išskleiskite temos archyvo failą: Raskite failą ir pasirinkite Ištraukti > Išskleisti viską. Pasirinkite kelionės tikslą, tada pasirinkite Ištrauka.
- Kopijuoti į diegimo aplanką: Dešiniuoju pelės mygtuku spustelėkite išskirtą aplanką ir pasirinkite Copy. Aplanke GIMP themes dešiniuoju pelės mygtuku spustelėkite tuščią vietą, pasirinkite Įklijuoti.
- Perjungti temas: eikite į Redaguoti > Preferences > Tema. Pasirinkite temą, kurią norite naudoti, tada pasirinkite Gerai.
Temos gali būti pritaikytos GIMP vaizdų rengyklėje, kad pakeistumėte programos išvaizdą. Kai kurios GIMP temos keičia sąsajos spalvą, o kitos imituoja kitas programas, pvz., Adobe Photoshop. Šiame vadove parodysime, kaip išskleisti temos failus, nukopijuoti failus į GIMP diegimo aplanką ir perjungti į kitą temą.
Išskleiskite temos failus
GIMP temose yra keli failai, todėl jie visada atsisiunčiami į archyvą, dažnai ZIP failą. Turite išimti turinį iš archyvo, kad galėtumėte pritaikyti temą GIMP.
-
Suraskite archyvą savo kompiuteryje.

Image -
Pasirinkite failą ir lango viršuje paspauskite Extract. Tada žemiau pasirinkite Išskleisti viską.

Image - Pasirinkite, kur išskleisti failus, tada paspauskite Extract.
Tik kelios temos įtrauktos į GIMP pagal numatytuosius nustatymus, o oficialioje GIMP svetainėje temų atsisiuntimų nėra. Jei nerandate norimos temos naudodami internetinę paiešką, pabandykite ieškoti Gnome-look.org arba GitHub.
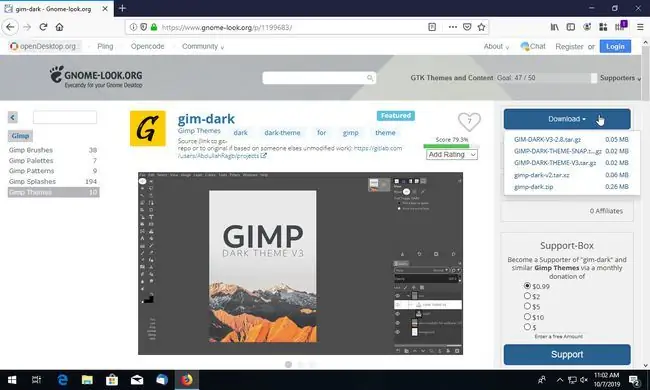
Nukopijuokite temos aplanką į GIMP diegimo aplanką
Kai GIMP tema ištraukta iš archyvo ir paruošta naudoti, ji turi būti nukopijuota į tinkamą GIMP diegimo katalogo aplanką, kad programa atpažintų ją, kai ateis laikas pasirinkti temą.
-
Nukopijuokite aplanką, kuris buvo išskleisti. Pavyzdžiui, jei failai buvo išskleisti į aplanką pavadinimu gimp-dark, dešiniuoju pelės mygtuku spustelėkite jį ir pasirinkite Kopijuoti.
Dėl to, kaip supakuotos kai kurios temos, „Windows“gali sukurti vieną aplanką, pavadintą temos pavadinimu, ir kitą aplanką jame tuo pačiu pavadinimu (pvz.,pvz., gimp-dark aplanką kitame aplanke, pavadintame gimp-dark). Nukopijuokite vidinį aplanką, esantį „arčiausiai“failų.
-
Atidarykite GIMP temos aplanką. Sistemoje Windows aplankas yra čia: C:\Program Files\GIMP 2\share\gimp\themes\.
Mac sistemoje galite jį rasti adresu: /Users/your-username/Library/GIMP/2.10/themes
Linux naudotojai gali jį rasti adresu: ~/.config/GIMP/2.10/themes
-
Dešiniuoju pelės mygtuku spustelėkite tuščią vietą aplanke ir pasirinkite Įklijuoti.
Jei Windows paragins pateikti administratoriaus paskyros kredencialus, spustelėkite Tęsti.
Perjunkite į kitą temą naudodami GIMP
GIMP temos pateiktos GIMP nuostatų skiltyje Tema. Čia galite pasirinkti bet kurią įdiegtą temą, kurią norite taikyti programai.
Uždarykite ir vėl atidarykite GIMP, jei ji buvo atidaryta atliekant ankstesnius veiksmus. Jei programa išliks aktyvi kopijavimo / įklijavimo procedūros metu, ji nerodo temų nustatymuose.
- Meniu juostoje pasirinkite Redaguoti.
-
Iš meniu pasirinkite Preferences.

Image -
Pasirinkite Temą kairiajame skydelyje, tiesiai po Sąsaja.

Image -
Pasirinkite temą, kurią norite naudoti su GIMP.

Image Temos užpildomos automatiškai, todėl galite spustelėti sąrašą ir pamatyti, kaip kiekviena iš jų sukuria programą.
- Paspauskite Gerai.






