Ką žinoti
- Įveskite Keisti sistemos garsus Windows paieškos juostoje. Atsidaro skirtukas Garsas.
- Skiltyje Programos renginiai pasirinkite įvykį; tada pasirinkite Garsas arba Browse, kad įkeltumėte. WAV failą. Test > Taikyti > Gerai.
- Jei norite išjungti garso efektus, Garso schema išskleidžiamajame meniu pasirinkite No Sounds > Taikyti > Gerai.
Microsoft siūlo daugybę būdų, kaip pritaikyti savo Windows operacines sistemas. Šiame straipsnyje paaiškinama, kaip koreguoti garso nustatymus kompiuteriuose, kuriuose veikia „Windows 10“.
Kurius „Windows“garsus galima tinkinti sistemoje „Windows 10“?
Windows 10 leidžia nustatyti pasirinktinius sistemos pranešimų garsus (pvz., įspėjimus apie išsikrovusią bateriją) ir garso efektus atliekant tokius veiksmus, kaip uždarant programą arba ištuštinant šiukšliadėžę. Kad būtų lengviau naršyti tarp daugelio skirtingų sistemos garsų, garso nustatymų meniu jie skirstomi į šias kategorijas:
- Windows (sistema): apima garsus, pvz., akumuliatoriaus pranešimus ir momentinius pranešimus.
- File Explorer: tvarko garsus, pvz., meniu elementų perkėlimą ir užblokuotus iššokančiuosius langus.
- Windows kalbos atpažinimas: ši kategorija susijusi su garsais, pvz., įjungiant ir išjungiant kalbos atpažinimo funkciją.
Kaip pasiekti „Windows 10“garso nustatymus
Lengviausias būdas pasiekti „Windows 10“sistemos garso nustatymus - „Windows“paieškos laukelyje įvesti Keisti sistemos garsus, tada pasirinkti Keisti sistemos garsus.
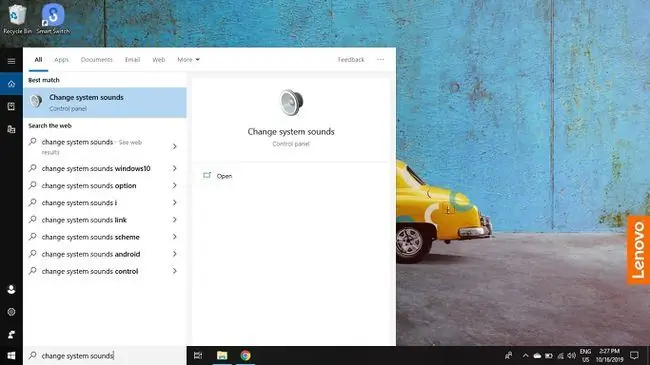
Jei norite pasiekti garso nustatymus iš Windows valdymo skydelio:
-
Užduočių juostoje pasirinkite Windows piktogramą, tada pasirinkite gear, kad atidarytumėte Windows nustatymus.

Image -
Pasirinkite Sistema.

Image -
Kairėje srityje pasirinkite Garsas, tada skiltyje Related Settings pasirinkite Sound Control Panel viršutiniame dešiniajame kampe.

Image -
Iššokančiajame lange pasirinkite Sounds skirtuką.

Image
Bottom Line
Yra du pagrindiniai būdai, kaip pakeisti „Windows 10“sistemos garsus, kai pasieksite garso nustatymus: galite arba visiškai išjungti sistemos garsus, arba galite koreguoti ir pakeisti kiekvienai programai priskirtus garso efektus. įvykis. Programos įvykio pavyzdys būtų pranešimas apie senkančią bateriją.
Kaip pakeisti įvykio garso efektus sistemoje Windows 10
Kai pasieksite garso nustatymus:
-
Pasirinkite įvykį skiltyje Programos renginiai.

Image -
Pažymėkite laukelį, esantį po Garsai, kad pasirinktumėte iš sąrašo, arba pasirinkite Browse, kad kompiuteryje ieškotumėte savo garso efektų failų.
Jūsų pasirinktas garso efektas turi būti WAV formato.

Image -
Pasirinkę garso efektą, norėdami peržiūrėti, pasirinkite Test, tada pasirinkite Taikyti. ir Gerai.

Image
Kaip išjungti sistemos garsus
Jei norite išjungti visus sistemos garsus sistemoje Windows 10:
-
Windows 10 garso nustatymuose pasirinkite laukelį, esantį Garso schema, tada pasirinkite No Sounds.

Image -
Pasirinkite Taikyti, tada pasirinkite Gerai.

Image -
Jei norite išjungti atskirų įvykių garsą, pasirinkite vieną iš parinkčių skiltyje Programiniai įvykiai.

Image -
Pasirinkite laukelį po Garsai. Pasirodžiusiame sąraše pasirinkite Nėra.

Image - Pasirinkite Taikyti ir OK.






