Ką žinoti
- Jei neturite slaptažodžio, negalite atrakinti iPad.
- Galite ištrinti „iPad“ir pradėti iš naujo, taigi, kol nebeliks duomenų, vėl galėsite naudoti patį „iPad“.
- Jei žinote prieigos kodą, bet iPad užrakintas, palaukite, kol iPad leis bandyti dar kartą.
Šiame straipsnyje paaiškinama, ką daryti, jei „iPad“išjungtas dėl to, kad per daug kartų įvedėte neteisingą kodą arba dėl to, kad pamiršote slaptažodį ir negalite jo atrakinti.
Susiduriate su tokia situacija naudodami iPhone, o ne iPad? Gavome instrukcijas, kaip taisyti iPhone, kai pamiršote slaptažodį.
Kaip atrakinti išjungtą iPad
Jei įvesite neteisingą kodą bandydami atrakinti iPad per daug kartų iš eilės, jūsų iPad gali būti išjungtas. Kartais ekrane bus rodoma, kad jūsų iPad išjungtas. Kitais atvejais jis gali paprašyti jūsų pabandyti dar kartą po penkių minučių arba pasakyti, kad jūsų iPad išjungtas daug dienų ar metų (tai netiesa; tai tiesiog reiškia, kad turėtumėte palaukti minutę) arba prisijungti prie kompiuterio.
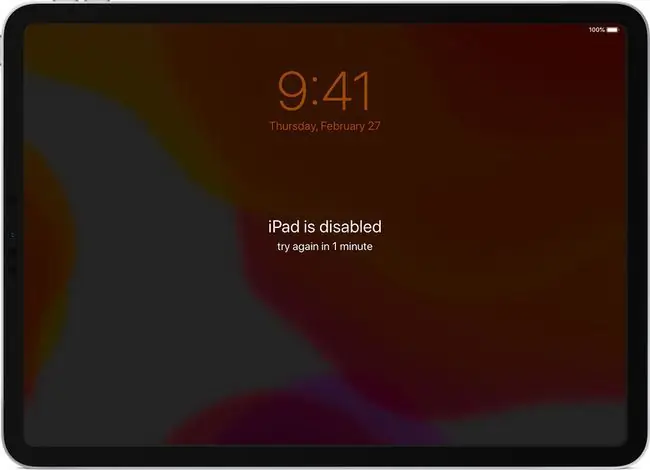
Apple išjungia jūsų iPad, nes slaptažodis yra saugumo priemonė. Jei per daug kartų įvesite neteisingą prieigos kodą, jūsų „iPad“daro prielaidą, kad jūs neturite būti savininkas ir tai yra bandymas į jį įsilaužti. Laikinai išjungus iPad tai bus sustabdyta.
Jei vis tiek žinote teisingą prieigos kodą ir ką tik įvedėte neteisingą dalyką, problemą lengva išspręsti: palaukite kelias minutes. Kai išjungtas pranešimas dings iš ekrano, pabandykite jį atrakinti dar kartą ir, jei naudosite teisingą kodą, jis veiks ir vėl galėsite naudoti savo iPad.
Kaip atrakinti iPad be slaptažodžio
Didesnis iššūkis yra atrakinti iPad, kai nežinote slaptažodžio arba jį pamiršote. Tokiu atveju yra blogų naujienų: jūsų vienintelė galimybė yra įjungti „iPad“į atkūrimo režimą, visiškai ištrinti duomenis iš „iPad“ir nustatyti jį iš naujo. Tikimės, kad neseniai turite atsarginę duomenų kopiją ir galite ją atkurti savo iPad.
Štai kaip atkurti gamyklinius iPad nustatymus be slaptažodžio:
-
Įsitikinkite, kad „iPad“neprijungtas prie kompiuterio kabeliu arba per „Wi-Fi“.
Taip pat galite ištrinti savo iPad ir atkurti jį naudodami iCloud.
-
Išjunkite savo iPad. Tai, kaip tai darote, priklauso nuo jūsų modelio:
- iPad su veido ID: Paspauskite ir palaikykite viršutinį mygtuką ir bet kurį garsumo mygtuką.
- iPad be veido ID: Paspauskite ir palaikykite viršutinį mygtuką.
Parodomas slankiklis Slinkite į išjungimą; atleiskite mygtukus ir perkelkite slankiklį.
-
Vėlgi, kitas žingsnis priklauso nuo jūsų modelio:
- iPad su Veido ID : Naudodami laidą prijunkite iPad prie kompiuterio ir laikydami nuspaudę mygtuką Top.
- „iPad“be veido ID: Naudodami laidą prijunkite iPad prie kompiuterio ir laikydami nuspaudę pradžios mygtuką.

Image 
Image -
Jei jūsų „iPad“paleidžiamas įprastai, tai padarėte neteisingai ir turite dar kartą išbandyti 2 ir 3 veiksmus.
Tačiau, jei matote atkūrimo režimo ekraną - kompiuterio piktogramą su kabeliu, nukreipiančiu jį - esate pasirengę tęsti. (žr. paveikslėlį aukščiau)
-
Jei naudojate „Mac“arba asmeninį kompiuterį, turite atlikti ekrane pateikiamus veiksmus, kad atkurtumėte „iPad“.
- macOS Catalina (10.15) arba naujesnė: Atidarykite naują Finder langą ir spustelėkite savo iPad kairėje šoninėje juostoje.
- macOS 10.14 arba senesnė versija arba Windows: Atidarykite iTunes ir spustelėkite iPad piktogramą viršutiniame kairiajame kampe.
-
Spustelėkite Atkurti. Jis ištrina jūsų iPad ir atkuria gamyklinius nustatymus. Spustelėkite bet kurį ekrane esantį iššokantįjį langą, kad tęstumėte.

Image - Kai jūsų iPad bus ištrintas, atliksite standartinius sąrankos veiksmus.
-
Jei neseniai sukūrėte atsarginę duomenų, kuriuos norite naudoti, kopiją, kai pasieksite savo iPad nustatymo ekraną, pasirinkite Atkurti iš atsarginės kopijos.
Sužinokite daugiau apie iPad atkūrimą iš atsarginės kopijos.






